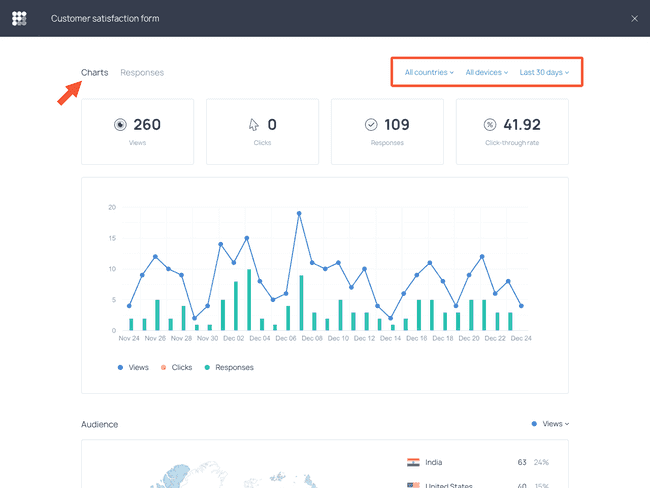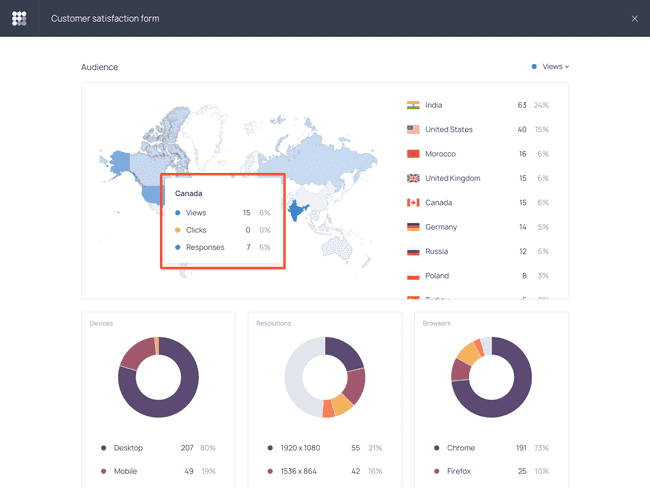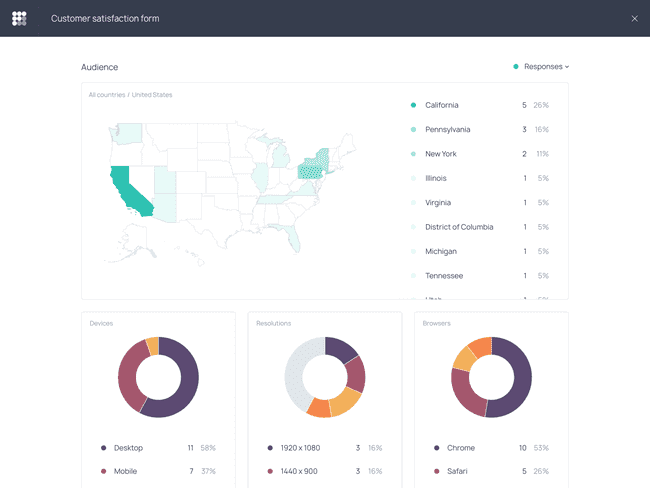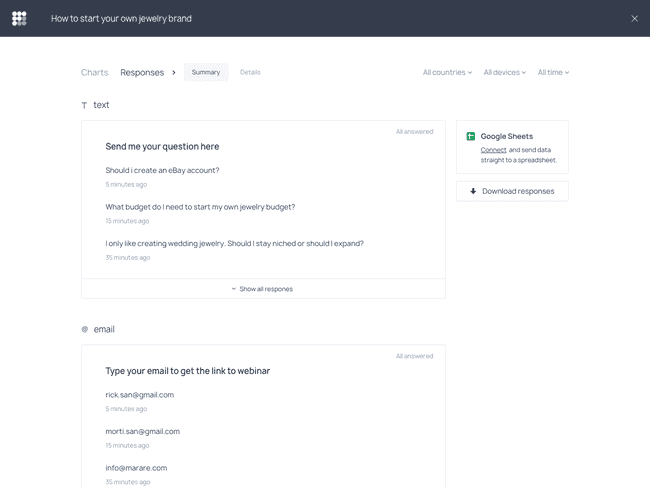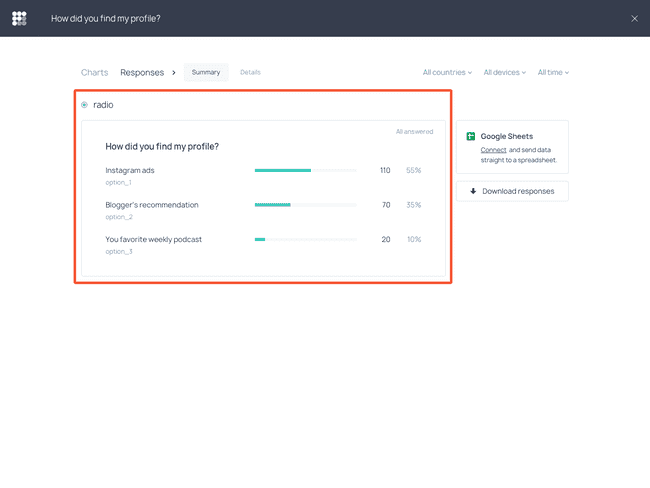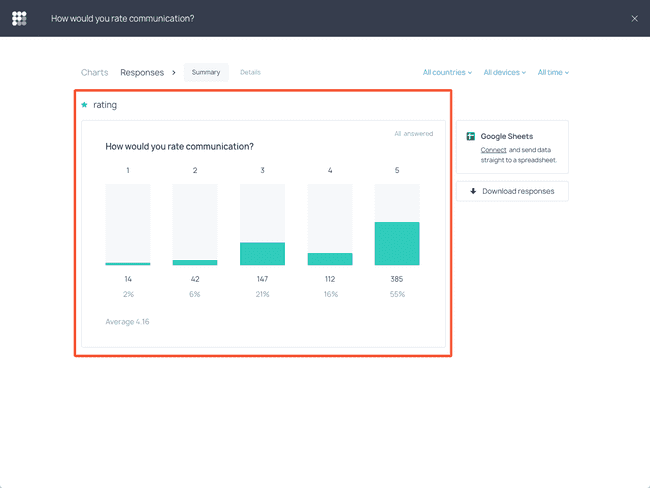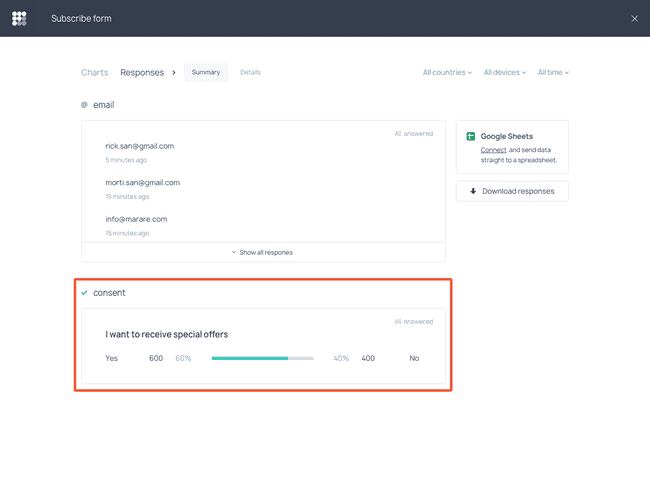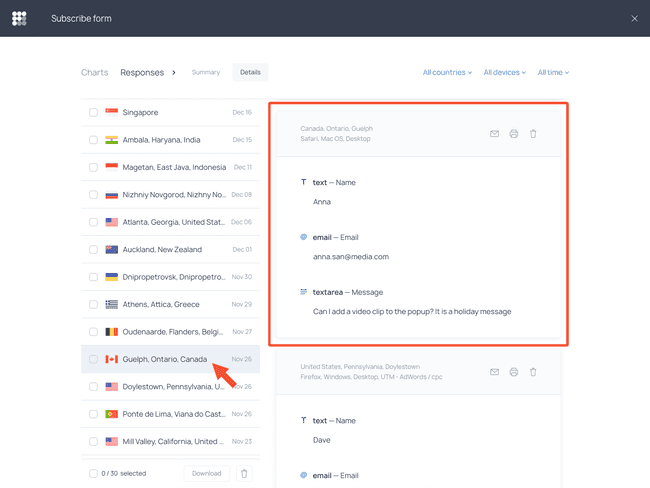Keep Track of Form Submissions with New Statistics Reports
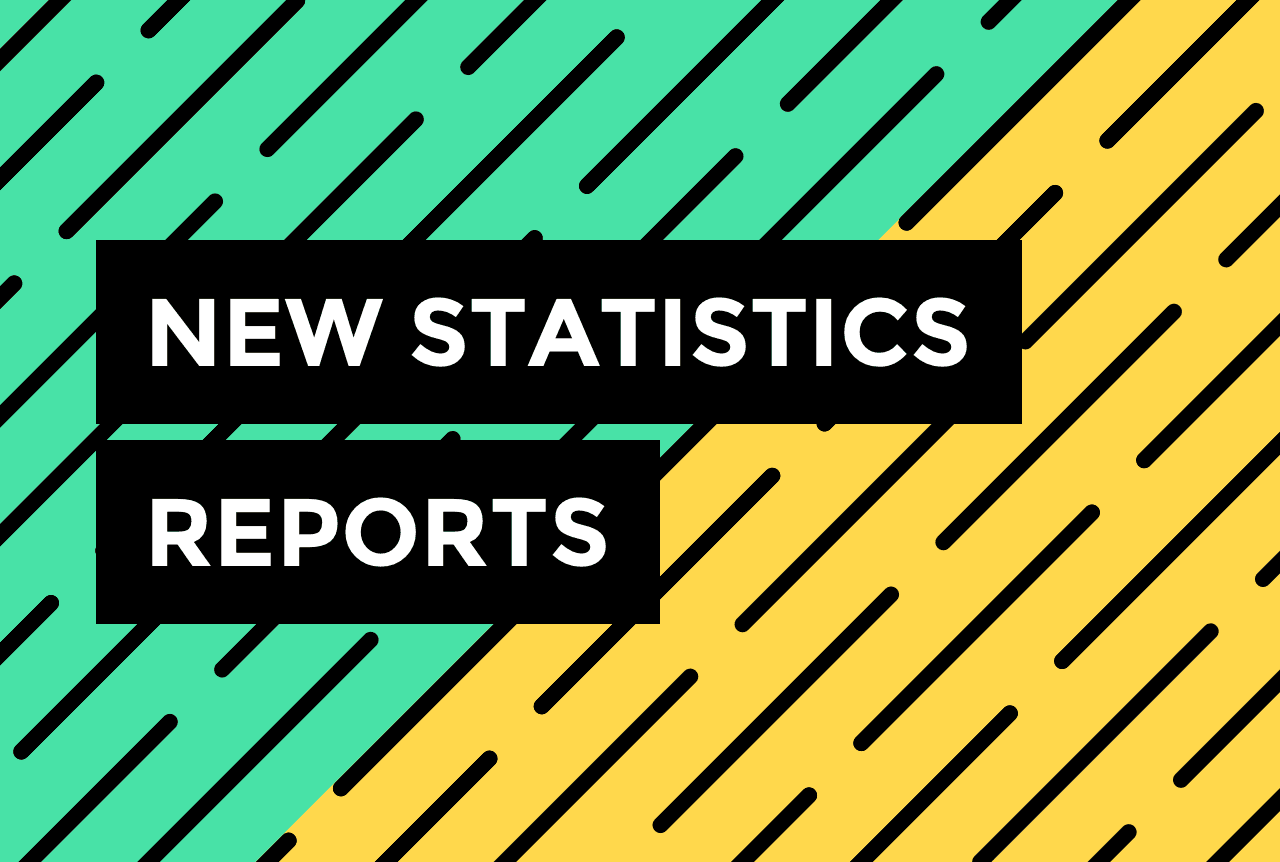

A few months ago, we launched Getform to help you create stylish online forms that will reflect your personality. Today we’re ready to announce its first improvement: upgraded statistics reports 📊
From now on, you’ll be able to see how respondents generally interact with your forms and deep dive into the context of each individual submission.
If you haven’t yet discovered the new feature in your dashboard, then this post is for you.
Meet your new statistics reports
The new Statistics section is designed to make performance stats straightforward, yet in-depth enough to provide the answers to questions like:
- How does my lead magnet perform over time?
- Which country do my new email subscribers come from?
- How did my European customers respond to the recent survey?
To help you easily switch between the bird’s eye view and the granular level, reports now consist of two sections: Charts and Responses.
Charts display overall performance overview by country, by device, by date, by views, by clicks, by responses, and by pages.
Responses display submission overview by form field or by the respondent.
The best thing about Charts is that you can zoom in and out of the chart reports.
The best thing about Responses is that you can view submissions in bulk, sort them, and even interact with the respondents directly from the dashboard.
Now that you understand the idea behind the new statistics reports, let’s see how they work.
Charts
To get started, open your Getform dashboard and select the form you’d like to analyze. Then enter Statistics. From there, you’ll access three types of charts:
- Performance over time
- Performance by audience
- Performance by pages
On the first screen, there is a form performance overview for the selected period. By default, it shows the performance in the last 30 days.
The blue graph displays form views; the green and yellow columns display form interactions – responses or button clicks. If your form includes both types of action, button click and form submission, the chart will contain columns of two colors.
To see how your form is doing in different countries and on different devices, use the filters in the top right corner of the screen.
Audience
The following chart report is called Audience and it allows you to see how various audience segments interact with the form. This report includes countries, devices, browsers, and screen resolutions.
The chart is interactive. For instance, if you want to quickly see how the form performs in a particular country, just hover over it on the map or in the list.
The first column of numbers in front of each country shows absolute data or the number of interactions (views, button clicks, or responses); the second column shows relative data or the percentage of interactions the form received in the selected country.
To see the performance in a single country, make a click on its name. You’ll get a report that looks like this:
Similarly, you can hover over the states to see how many views and interactions the form received there.
Now that we’ve reviewed Charts, let’s move on to Responses – the second part of Statistics reports.
Responses
If you want to see the responses submitted through the form, open the second tab, aptly named Responses. This report consists of two levels: Summary and Details.
Summary
If your form contains more than one field, Summary allows you to preview all responses captured by each separate field. Take a feedback form as an example. On the Summary level, you’ll be able to view a list of emails captured by the Email field, and the list of questions captured by the text field – separately.
Based on the field type, Summary reports will look differently. For example, if a form contains radio buttons, the report will display a response overview like this one:
If a form contains a star rating scale, the report will display the average rating value:
And if your form contains a checkbox, you’ll be able to see how many respondents have marked it as checked. Take a consent checkbox on an email subscription form. Using Getform statistics, you’ll be able to see how many subscribers agreed to receive promo newsletters from you.
Note that if a field is non-required, you’ll also be able to see how many respondents filled it out and how many skipped the question.
Spoiler alert: in one of the next versions, you will also be able to filter responses by field value. If we continue with the consent checkbox example, this means you’ll be able to filter out those subscribers who agreed (or refused) to receive your promos.
Details
To read full responses and see the data collected about the respondent, enter Details – the most granular level of the Statistics. Click on any response and the submission overview will be displayed on the right-hand side.
This overview can be considered a “respondent card” because it contains both the data submitted by the respondent through the form and the data about the respondent collected by the app. Specifically, you’ll be able to see their location, device type, OS, and browser.
Using the respondent card, you can save a submission as PDF, print or delete it. You can also reply to the respondent directly from the card if the form captured their email address.
Finally, you can download responses in bulk, select those you want to download or delete, send the data straight to Google Sheets or any other integrated 3rd-party app.
Time to check your Getform statistics
With all this information at your disposal, your favorite form builder becomes a powerful analytics tool. By understanding how different audience segments interact with your forms, you’ll be able to make data-driven decisions and optimize submission rates.
Go ahead and check your statistics reports! If you have any questions or suggestions, shoot us an email at contact@getform.com or tweet us at @getformapp
Try Getform today
Add customer feedback forms to your website.
No coding. No credit card. No commitment.

Tips for your marketing strategy
Join creators worldwide
Grow your online business without a website. Generate leads, tag your subscribers, send promo emails, and build automations.
Get started, it's freethis week
this week
this week
this week