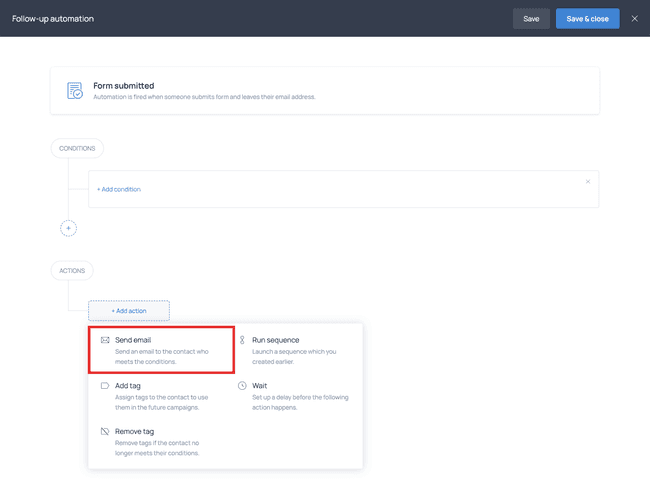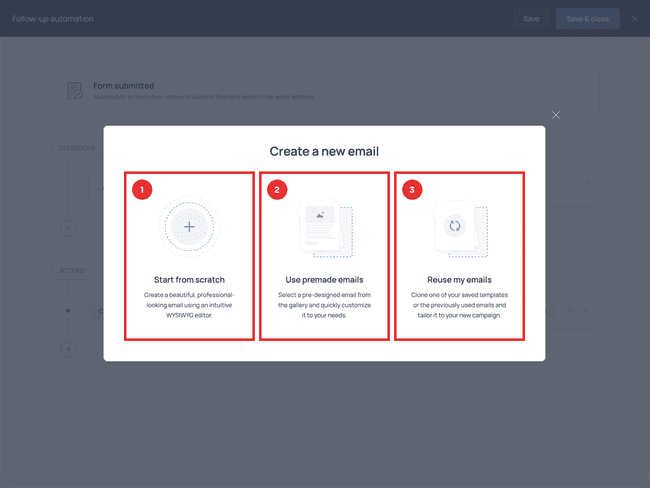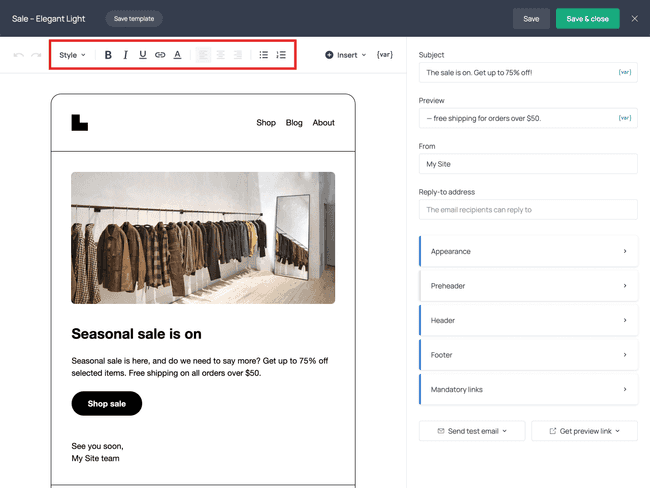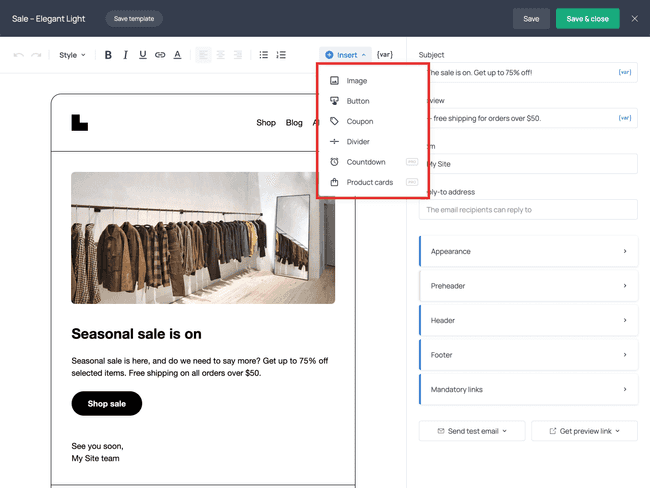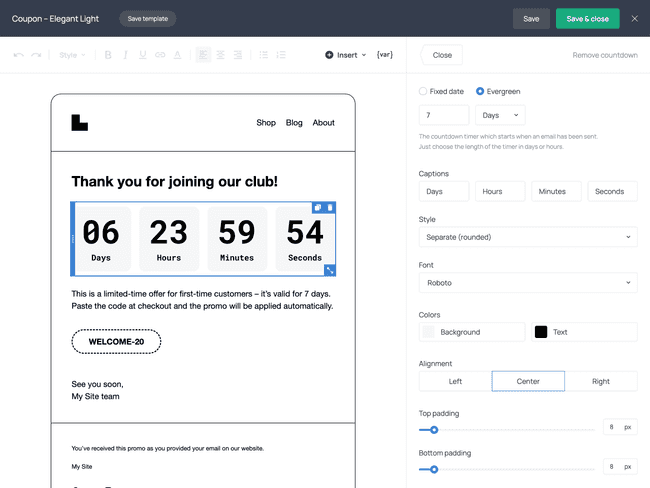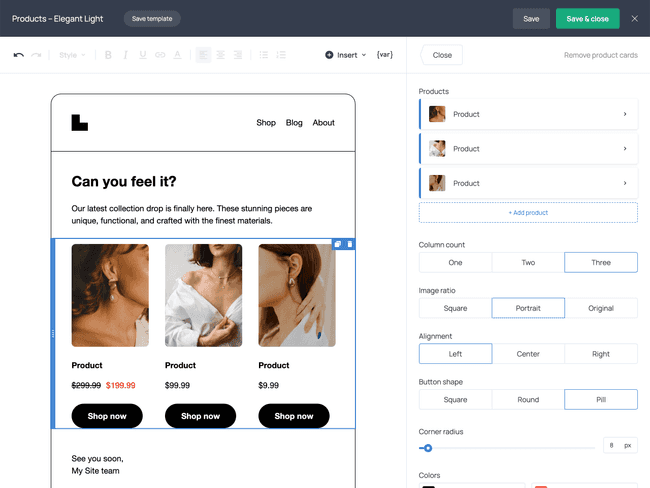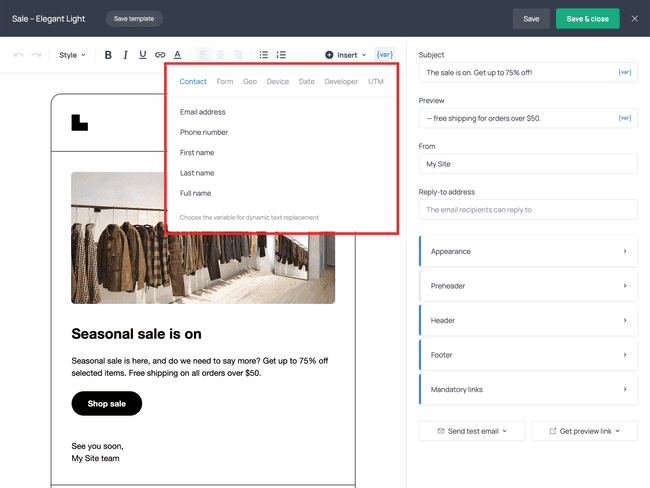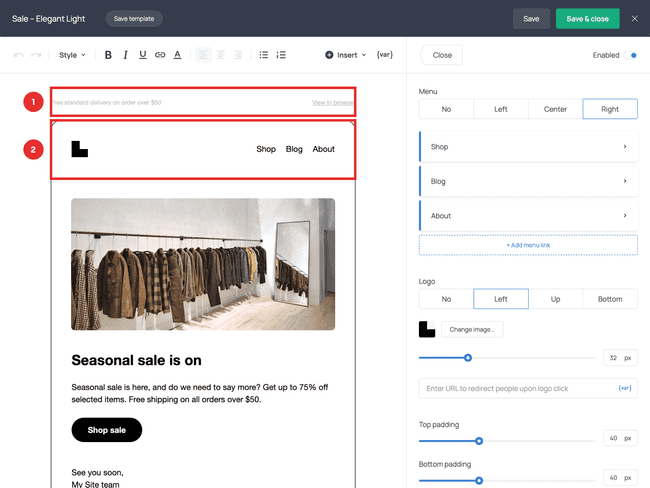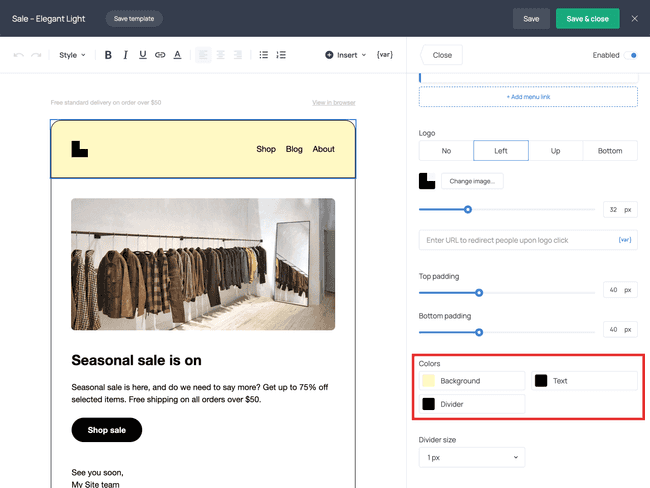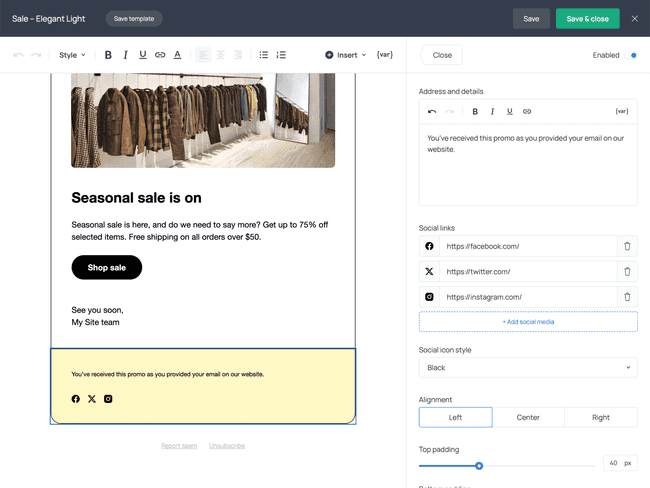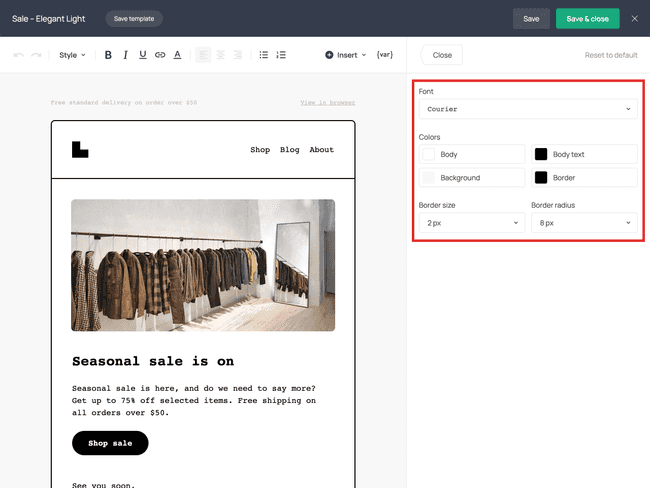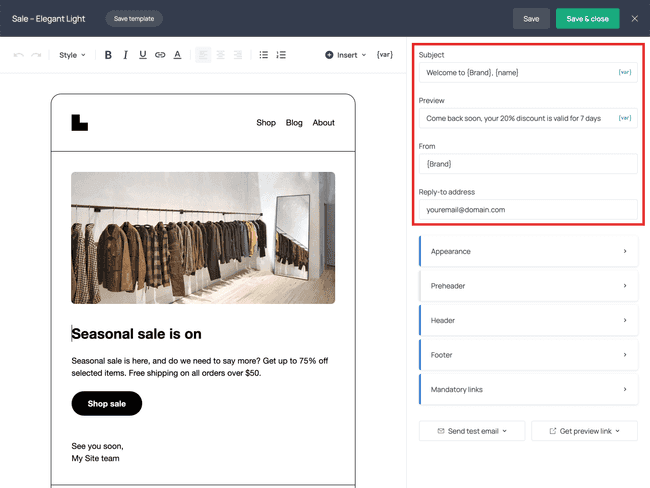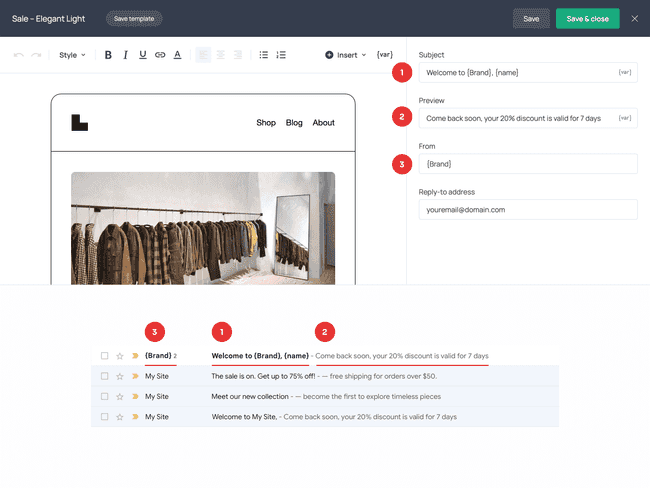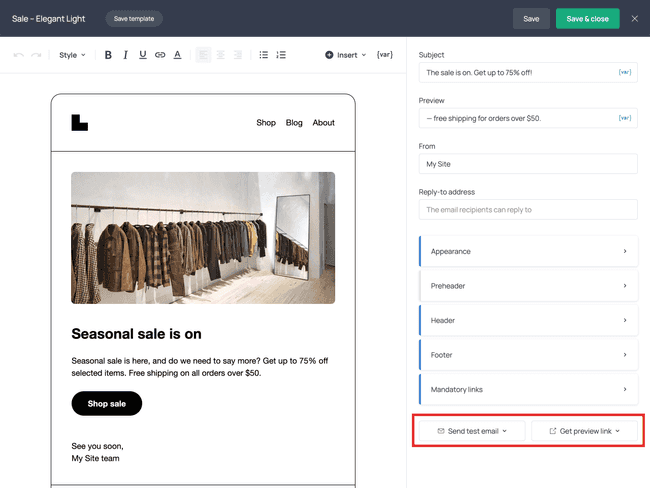Take a Tour of Getform’s Very Own Email Editor
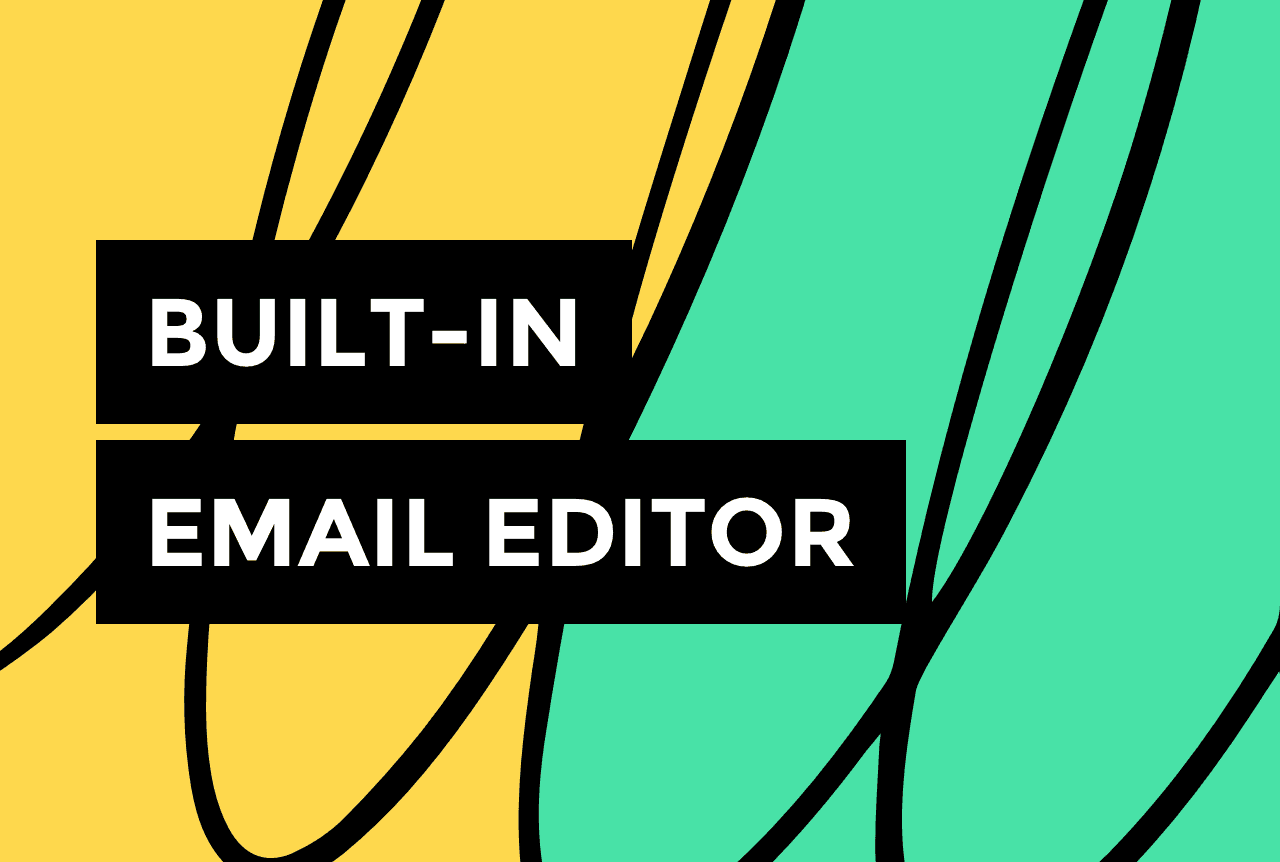

It’s official: Getform has finally launched its built-in email editor 🥳
You can now craft captivating emails and equip them with effective engagement tools: countdown timers, shoppable product cards, CTA buttons, & more.
When designing the latest version of the editor, we aimed to make it:
- Easy to use for anyone, non-techies and email marketing wizards alike.
- Versatile, so that you can express your creativity.
- Device-responsive, so that emails look flawless on any device.
Let’s take a tour of Getform’s email editor, so you can see how to craft beautiful, professional-looking emails within minutes.
How to use the email editor in Getform
In Getform, you can create your own emails for email marketing automations and email broadcasts.
To open the email editor, click the + icon on your automation or broadcast screen and select Send email from the actions menu:
You can create an email from scratch, use a pre-made template, or reuse one of the emails you have previously created:
Here’s what some of the templates look like:
Let’s now take a look at the formatting and stylizing features.
Format your text
The first thing you’ll notice is that the WYSIWYG editor immediately visualizes the result. Whatever changes you make to the email, you’ll see them in the preview right away.
The controls on the left side of the screen allow you to style the text of your email by using common formatting tools.
Create headings, make the text bold, add bulleted lists, and highlight important content. These options help you make your CTA more eye-catching and guide your readers through the email.
Add visual elements to the email
Use the + Insert menu on the right side of the screen to add visual elements to your email and make it more engaging.
You can choose among the following elements:
- Images
- Buttons
- Cupons
- Dividers
- Countdown timers
- Product cards
While the first four options are self-explanatory, let’s have a closer look at the last two.
Countdown timers will help you instill a sense of urgency, which is handy if you’re sending limited-time promo. In Getform, you can create evergreen or fixed-date times:
Use the settings menu on the right to set up and style the timer and align it with the design of your email.
Another element that will help your emails get more clicks is product cards. Product cards are clickable images that allow you to put your products or services on display:
Apart from products, you can use product cards to feature service packages, blog posts, or recipes.
Personalize your email with variables
The Getform email editor includes a Dynamic Text Replacement feature ({var}). It allows you to insert the information you’ve captured from subscribers via your opt-in form into the text of the email.
For example, you can display the name they’ve entered in your form in the email body, subject, or preview:
Head over to our post about Dynamic Text Replacement to learn more about this feature.
Create a professional-looking header and footer
Getform allows you to add a Preheader and Header to your email.
The Preheader ( 1 ) features a ‘View in browser’ link and an optional message for your subscribers.
In the Header ( 2 ), you can display your logo and a mini-menu that leads to the URLs of your choice. You can use the controls on the right to align the menu and logo and change the color theme of the header.
In the Footer section, you can add your company information, the Unsubscribe link, or an additional message. Also, you can use the footer of your email to feature links to your social media pages:
Customize the design of the email
There’s a whole section dedicated to the appearance of your email. Here, you can change the font, color theme, and the style of the border.
Add email metadata
The first thing your subscribers will see when getting one of your emails is the Subject, Preview, and Sender. Make sure to take your time when filling out these fields.
Test your email
Lastly, you can send yourself (or anyone else) a test email to see what it will look like in your subscribers’ inbox.
Finally, use the preview link to show your work to colleagues and friends.
That concludes our overview of Getform’s email editor. For a more immersive tour, watch our dedicated video tutorial:
If you have any questions about the email editor or any other Getform feature, don’t be shy and write us a message, or share your thoughts on Slack.
Try Getform
Collect contacts with stylish forms and craft engaging emails for your subscribers. No technical skills required.

Tips for your marketing strategy
Join creators worldwide
Grow your online business without a website. Generate leads, tag your subscribers, send promo emails, and build automations.
Get started, it's freethis week
this week
this week
this week