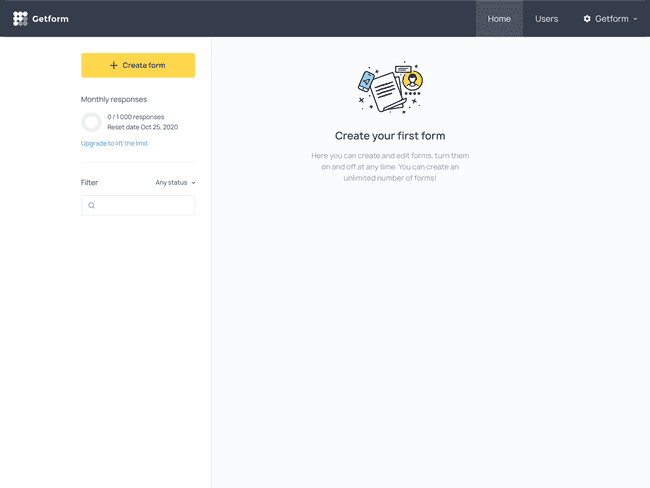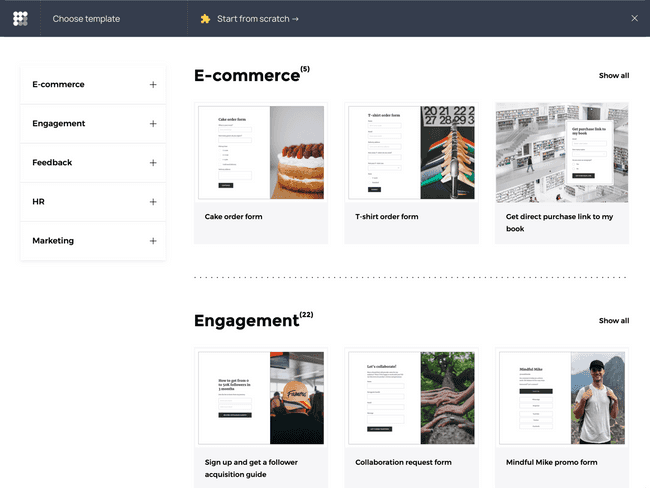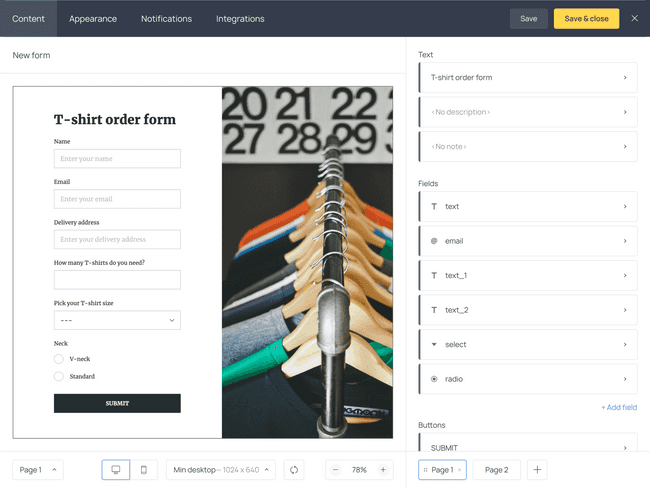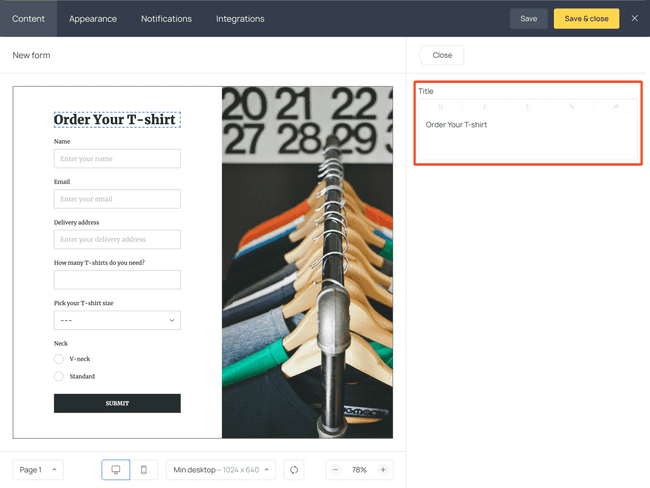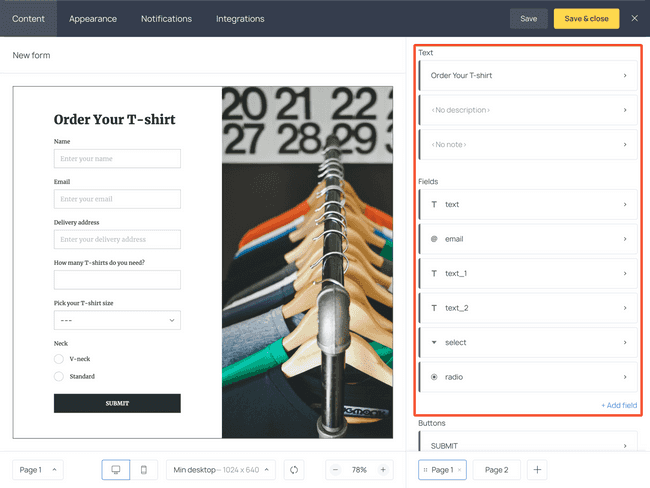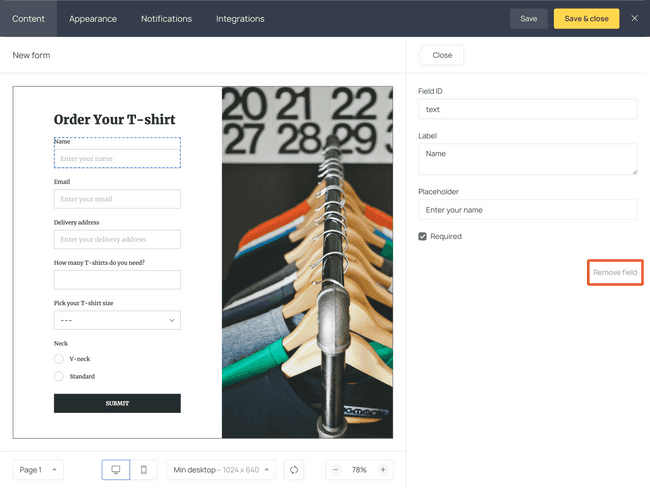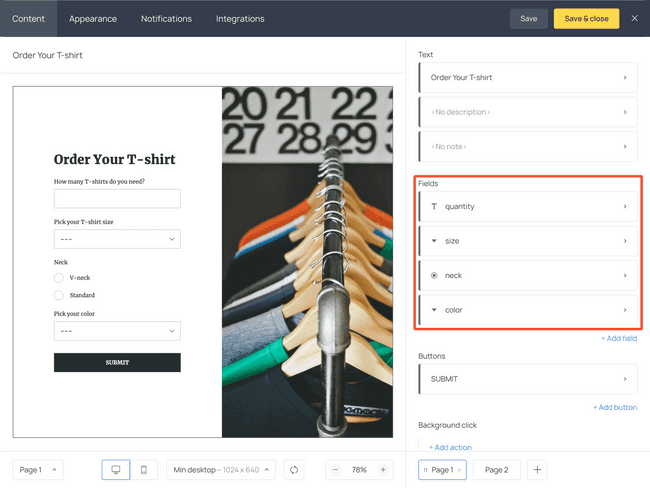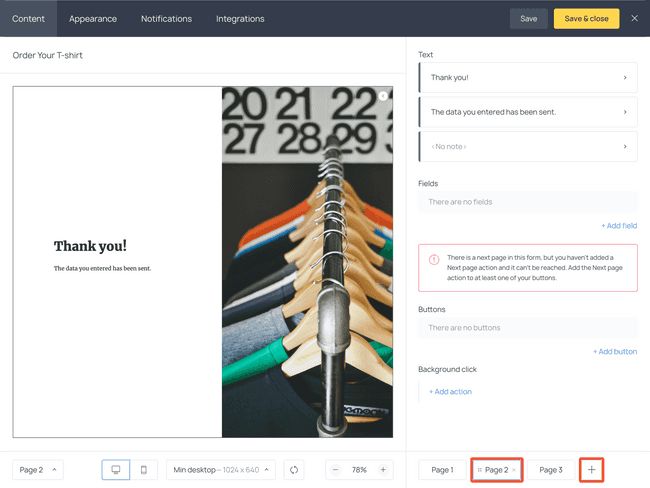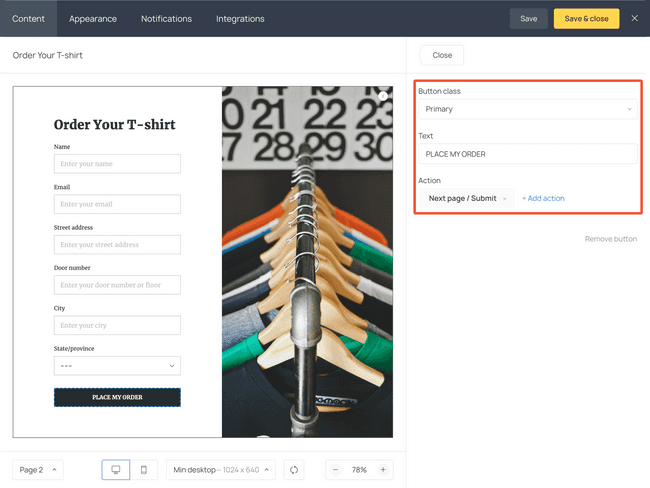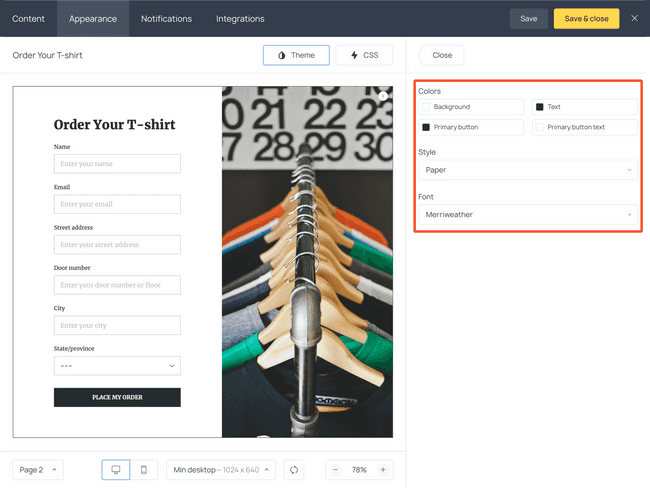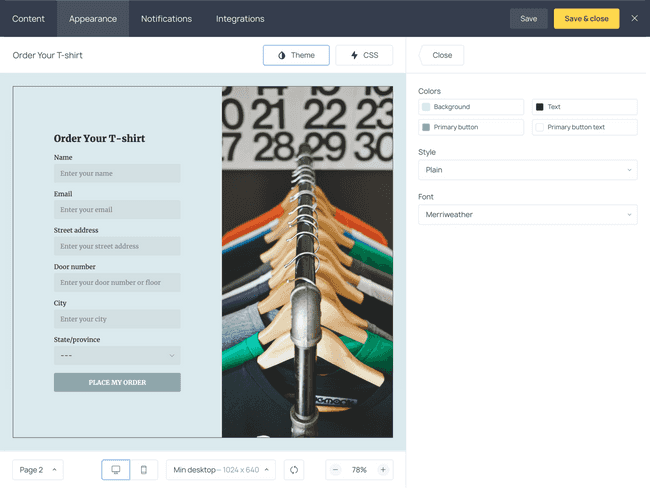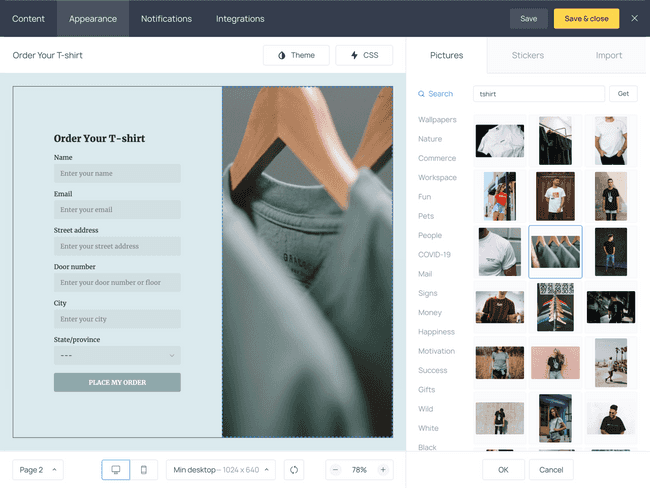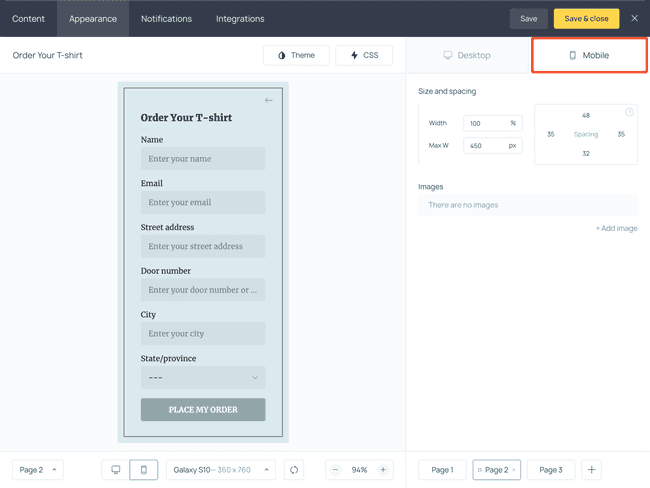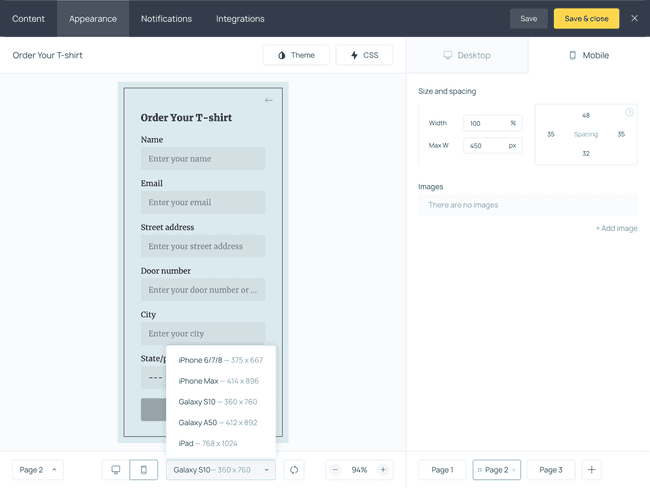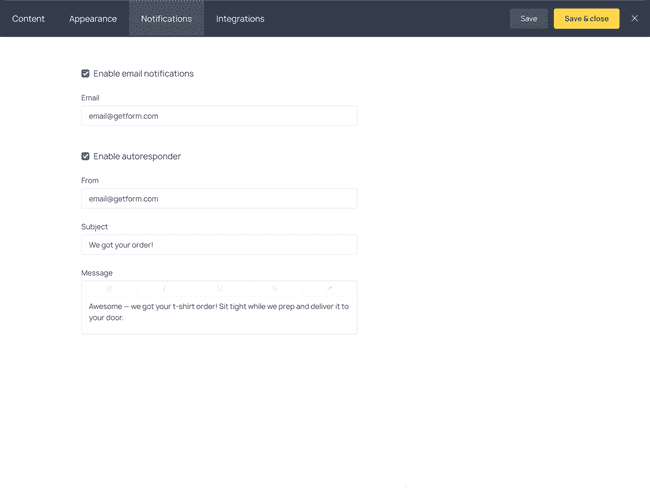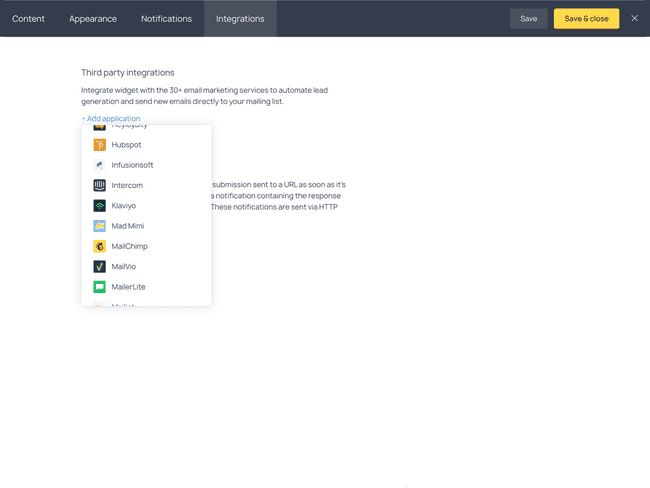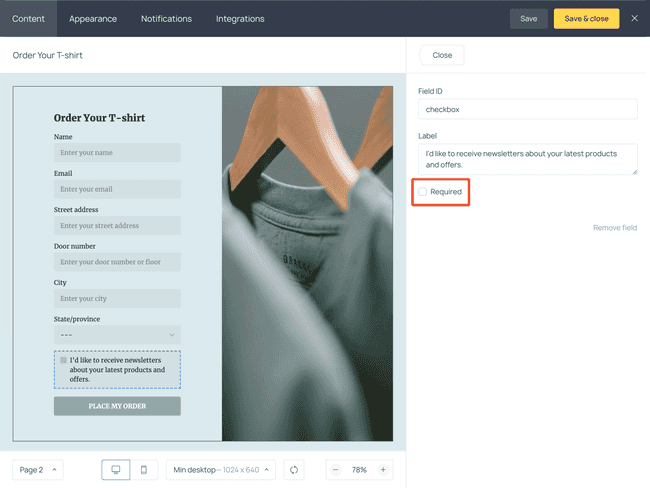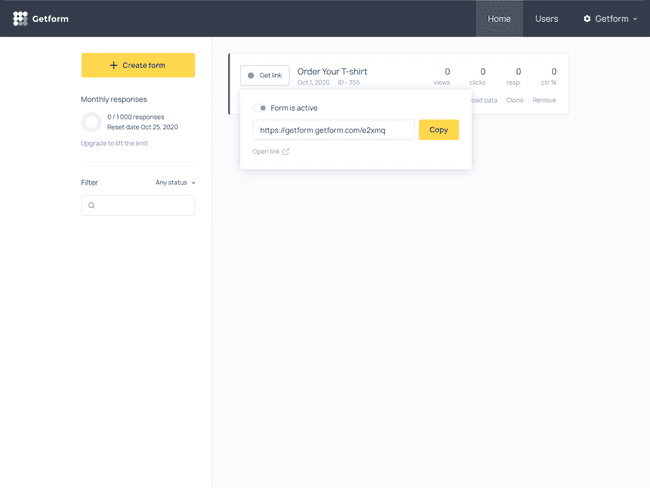How to Create an Online T-shirt Order Form, Step by Step
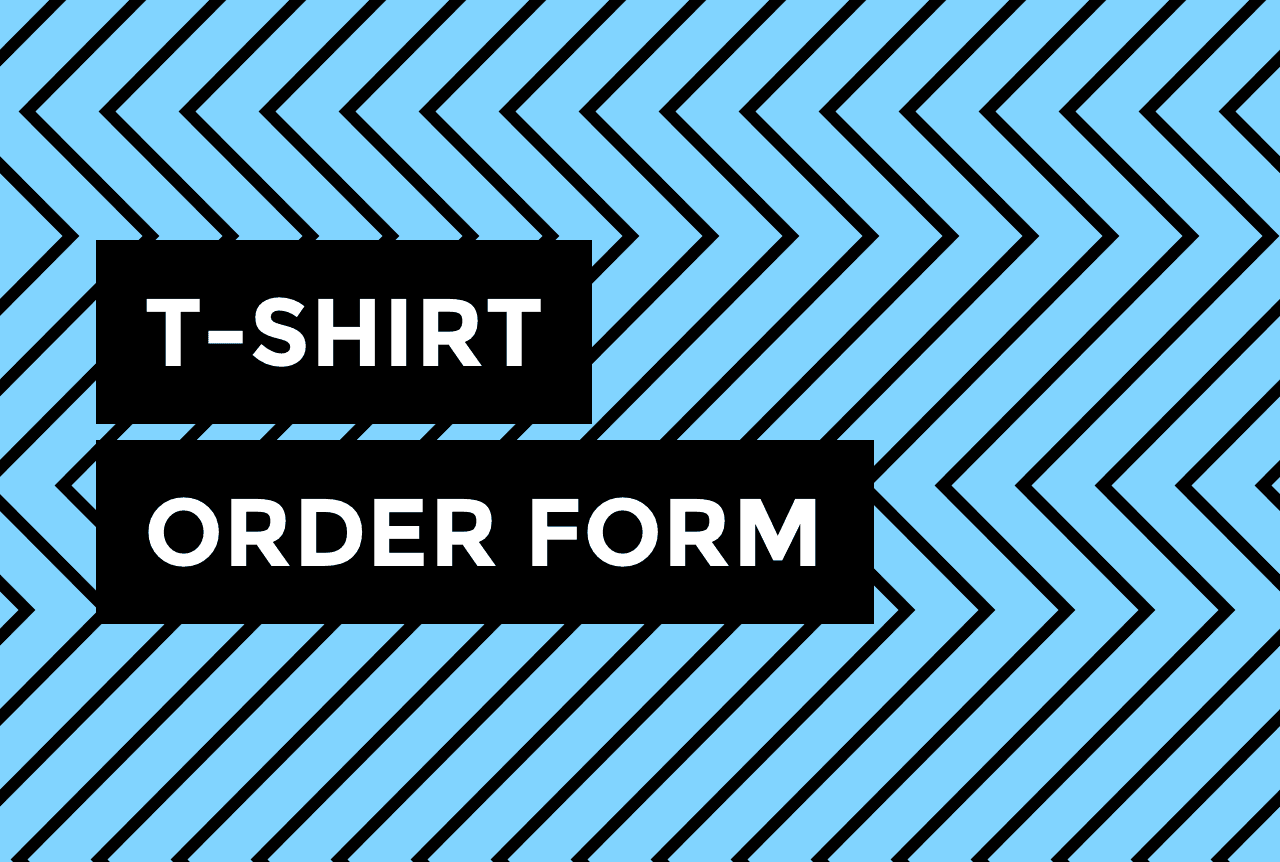

Thinking of starting an online T-shirt business?
Great choice! Selling T-shirts is a relatively inexpensive way to get started in the business world, and this market is expected to blow past $10 billion by 2025.
But how are you even supposed to sell T-shirts in the first place?
That can be an intimidating question 🤔
If you want to get started quickly, you can use online T-shirt order forms.
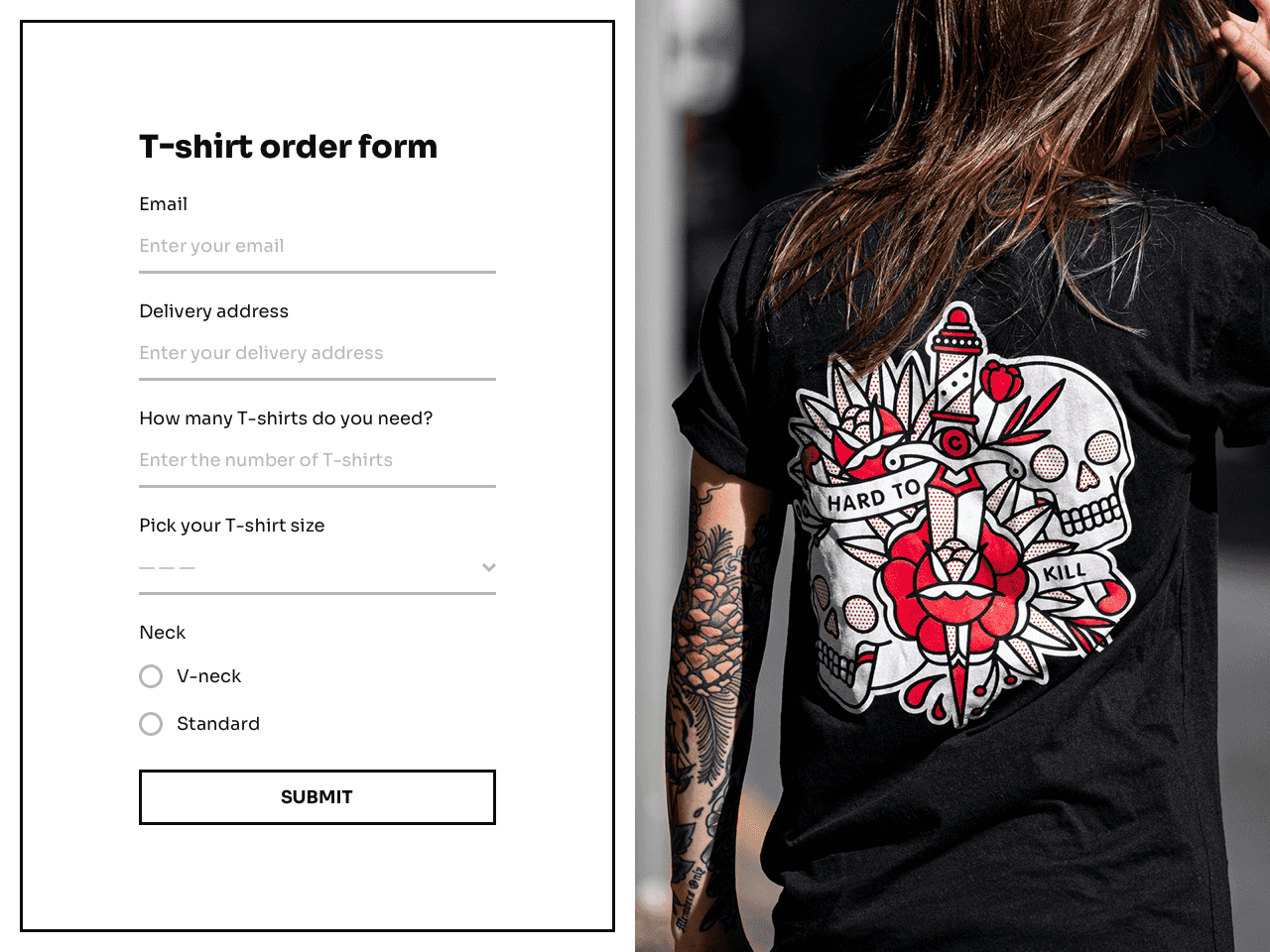
Try Getform for free
Create a T-shirt order form within minutes.
An easy, hassle-free way to start your business.
Why do you need a T‑shirt order form?
If you’re just starting to sell T-shirts, you may not have all the tech setup necessary to create website product pages and process payments.
If you’re feeling intimidated by the creation of an entire ecommerce website, don’t let that stop you from starting your T-shirt business!
All you really need is a way to collect your orders from your customers.
For instance, if you are showing your T-shirt images on social media, you can add a call-to-action in your captions for your followers to buy from you. But instead of directing them to a website, you can tell them to fill in your T-shirt order form – which can be placed in your Instagram bio, your WhatsApp status, your Facebook post, or anywhere else.
That’s really it. Your website can come later!
What to consider before creating a T‑shirt order form
Creating any type of form will go much faster if you have an idea of what you need first.
This will drastically depend on how you run your T-shirt store. For instance, do you have more than one T-shirt model? How many sizes do you carry? Where do you intend on delivering?
Write down everything you need to know about an order so that you’re fully equipped with the right information before creating your T-shirt order form. Here are a few starting points:
- Color
- Size
- T-shirt design (if you sell more than one T-shirt)
- T-shirt model (do you have male, female, and unisex models?)
- Quantity
- Fabric type
You may need more or fewer options depending on what you’re selling.
If yours are custom-made products, you'll probably need a more complex pre-order form with the all necessary fields to collect the information you need.
Create your online T‑shirt order form
Now that you have a good idea of what you want on your form, it’s time to create it.
One of the fastest and easiest ways to create an online form is by using Getform. I’ll show you how you can get this done in five to ten minutes!
Step 1: Create your first form
When you log into Getform, you’ll see a screen that looks like this:
All you need to do is click on the yellow Create form button, and you’ll be able to access the templates and the form editing menu.
Step 2: Choose your template
One of the best things about Getform – you never have to start from scratch!
When you open the form creation menu, the first thing you’ll see is a template gallery organized by form categories and objectives.
You’ll find a T-shirt order form template under the Ecommerce category. Make a click on it to activate fullscreen preview and afterwards, just click Create form on the right-hand side to proceed to the form editor.
Step 3: Adjust your form’s content
This will be the longest step, but if you have already prepared yourself and know what you need your T-shirt order form to contain, it will be much faster to achieve.
By default, the template contains the following fields:
- Name
- Delivery address
- The number of T-shirts
- T-shirt size
- Neck options
At the bottom of the form, there is a button your customers can use to submit their order.
You can change every element of the form: the content, the field types, and the button.
Let’s suppose you want to change that title.
On the right-hand side menu, click on the title text and type in your new title, for instance, Order Your T-Shirt.
Feel free to get creative here and add your own custom copy that fits your brand voice. As long as the title clearly says what the form is for – ordering T-shirts – you’re good to go.
In total, you have three text elements you can edit: the title, the description below the title, and a note that will show up at the very bottom of your form.
But the core of your form will play out in the fields.
You can choose to keep the existing fields and edit them depending on what you want to display.
To delete any field, just click on it to open its settings and choose Remove Field. For example, in this case, I’ll delete the first three fields – Name, Email, and Address – because I want to ask this information on the second page of the T-shirt order form.
To add a field, just click Add field in the main menu on the right-hand side.
You’ll see a dropdown menu where you can choose which type of field you’d like to add.
For this example, I want to add color choices in a dropdown list. You can choose to instead display them using radio buttons, since that type of field also allows a single choice.
Just make sure you don’t pick a field that allows your customer to choose more than one option, such as checkboxes or single-line text fields.
Here’s what my dropdown list looks like after I have edited the options available.
Go ahead and add all the fields you would like to allow your customers to order the exact T-shirt they want. Keep in mind that you can always drag and drop your fields to change their order.
Here’s another tip: make sure you edit the field ID. This won’t show up for your customers, but it will allow you to keep the editor nice and clean. If you don’t edit the field ID, it will become increasingly difficult to remember which field is which.
Notice I’ve named my field IDs on the right menu according to what they are.
Apart from the details needed to fulfill a T-shirt order, you’ll also need to know some details about your customer. For instance, their contact information and shipping address.
Instead of asking all the information on the same page, you can place these fields on the second page of your T-shirt order form.
Notice that this form template already has a second page but it contains a submission success message. To collect customer’s information, you’ll need to create another one. To add a second page, just hit the ‘+’ sign at the bottom right of your screen.
By default, a new page will contain a brief “Thank you!” note. This is what it looks like:
Now, you already know that you can replace the content and add any fields you want. Here is what you may want to include in this section:
- Name
- Street Address
- Street Address Line 2 (or door number)
- City
- State/Province
- Zip code/postal code
When adding the field for your customer’s state or province, make sure that you choose the right field type depending on where you intend to deliver. What do I mean?
If you only deliver to the US, it makes sense to choose a dropdown menu with all available states.
However, if you intend on delivering elsewhere, make sure you choose a single-line text field instead. This way, your customers can enter which state or province they live in without being limited by existing options.
Additionally, if you do intend on delivering to more than one country, make sure you add a Country field, too!
Apart from the fields, you’ll need to create a button that your customers will hit to submit their data. Use the +Add button option in the right-hand menu, type your copy, and select ‘Next page/Submit’ from the +Add action menu.
Step 4: Customize the appearance of your form
At this point, your online T-shirt order form is technically complete. But let’s spend some time customizing it and making it your own.
On the upper menu, click Appearance. You’ll land in this menu, where you can customize the appearance of your form. For instance, the Theme menu will allow you to choose which colors your form uses.
Play around with these settings as you like. If your brand already has an existing color palette, why not use that?
You can choose the main color, button colors, text color, and font as well. Additionally, you can choose the overall style of the form. I chose Plain.
Apart from the style and color scheme, you can also customize the size of your T-shirt order form.
On the Desktop tab, you can choose how wide your form will be, as well as change the spacing from all sides.
But what if you want to change a background image of your form, too? You can do that, even if you don’t have existing images to work from!
Getform is connected directly to Unsplash, which gives you access to thousands of images you can use for free. Since we’re talking about T-shirts here, this is what comes up when you search for ‘t-shirt’.
To change the image, click on any picture in the gallery and you’ll see the result instantly. If you like it, click OK. To cancel changes, hit Cancel.
Of course, you can customize how your image shows up, too. Play with the opacity, rotate and flip it, edit its size, and change its position or fit.
Keep in mind that the mobile view will look different from your desktop view. For instance, by default, it will contain the original image from the template. Feel free to replace or remove it.
Instead of a set width, you can choose a percentage of the original width on mobile. I’m sticking with 100%, but I also reduced the padding a bit.
Make sure you test what your form looks like on various types of devices. You can work hard on making one device look good, but it would be a shame if it looked terrible on other resolution screens.
At the bottom, you can toggle between two iPhone models, two Samsung Galaxy models, and the iPad.
Step 5: Enable notifications
Once you are happy with your T-shirt order form, you can choose how your notifications will work.
This comes in two parts: how YOU get notified, and how your CUSTOMER gets notified.
Make sure you are in the Notifications tab, then choose whether you want to receive a notification when someone submits your form.
If you do, you’ll be asked to give an email address. This will be the address at which you’ll be contacted every time someone makes an order.
At the bottom, you can choose to send an autoresponder email to your customer as well. While you don’t have to do this, I highly recommend it – otherwise, your customer may not know whether or not they actually succeeded at submitting your form.
Step 6 (Optional): Connect T‑shirt order form to email marketing software
Although Getform allows you to send a first autoresponder message after forms are submitted, you can take it a step further and connect your form to your email marketing service.
This will allow you to send more email updates to keep the customer posted on the status of their order.
Getform connects to 30+ email marketing services. Just click Add Application once you are in the Integrations menu and choose the email service you use.
Each app will have different methods of integrating with Getform, so make sure you have your email provider open in another browser to get the info you need to make the connection.
Something else you can do with this integration is to add your customers to your mailing list. However, if you are going to do this, you need to make sure you are asking for their permission.
You can do this by going back to your form’s content and adding a Consent Checkbox field. Make sure this is NOT required , otherwise customers who don’t want to receive your newsletter will not be able to order.
Step 8: Get your link and launch your form!
That’s it – you’re ready to give your form a go! Hit Save and Close, and you’ll be taken back to the main menu.
All you need to do to share your form is share its link. Click Get link on your new form to start this process. Your unique link will show up, and now you can copy it and place this anywhere you would like.
For instance, if you are selling on Instagram, you can add this link in your bio to allow your followers to buy from you.
Conclusion: Always test before you launch
That was easy, wasn’t it? Now you are ready to sell your T-shirts online.
One quick reminder – be sure to fully test out your form before you launch it online. I don’t just mean seeing what it looks like. You should go through the entire process, from filling out the form to making sure your notifications and integrations are working as designed.
Ready to create your own online T-shirt order form and start selling? It takes just a few minutes with Getform! Start your free trial and see for yourself.
Try Getform for free
Create a T-shirt order form within minutes.
An easy, hassle-free way to start your business.

Tips for your marketing strategy
Join creators worldwide
Grow your online business without a website. Generate leads, tag your subscribers, send promo emails, and build automations.
Get started, it's freethis week
this week
this week
this week