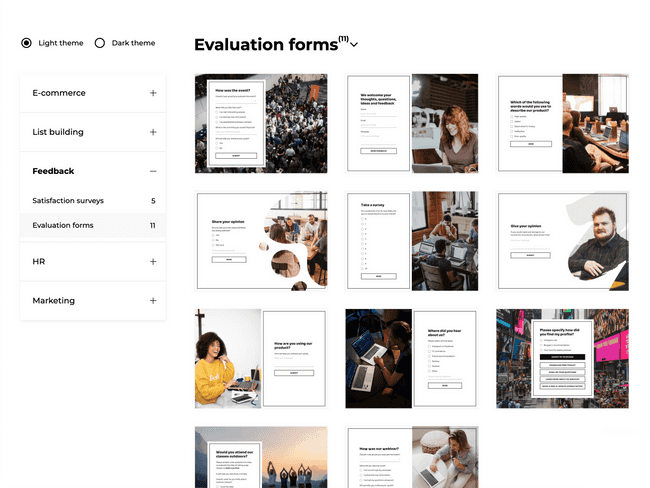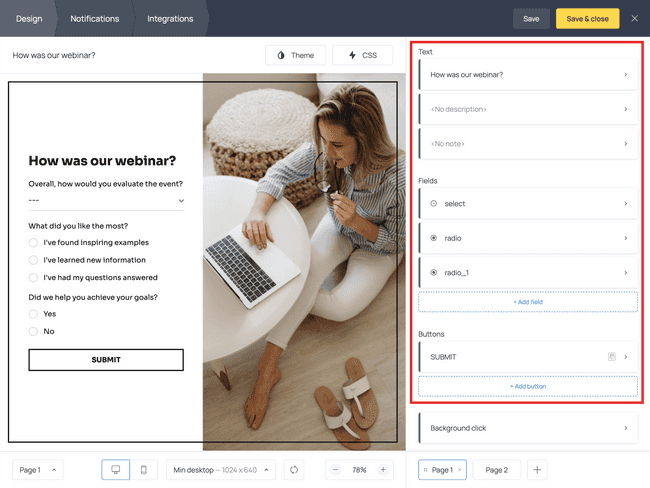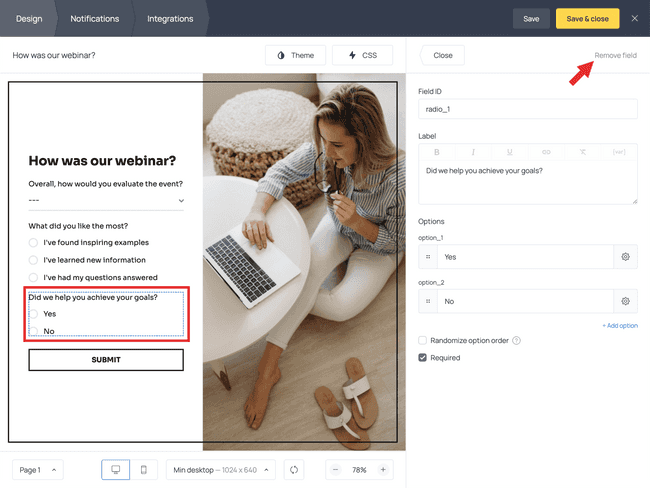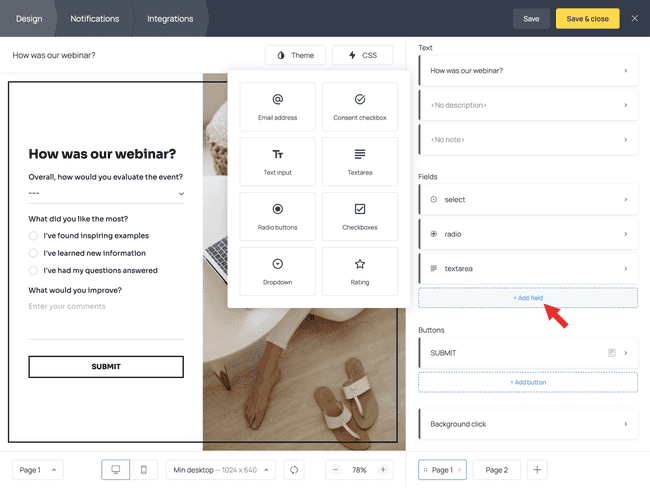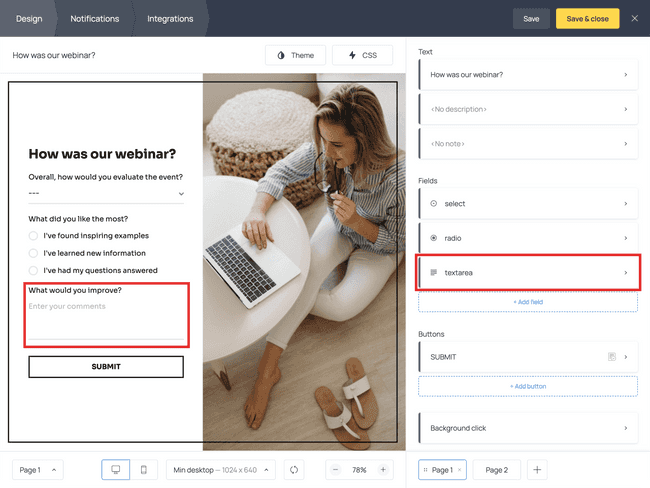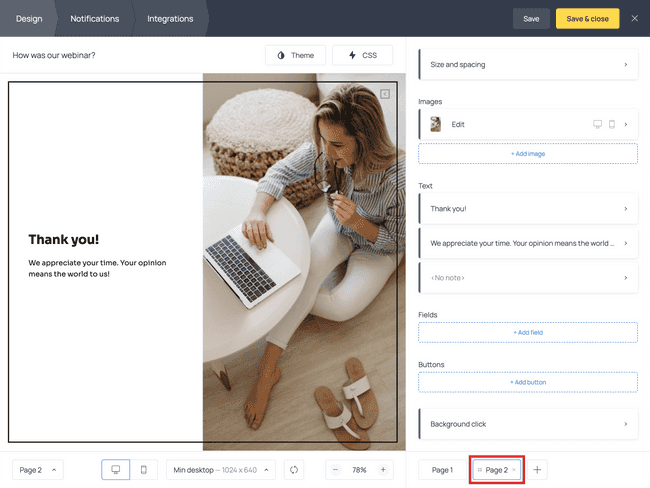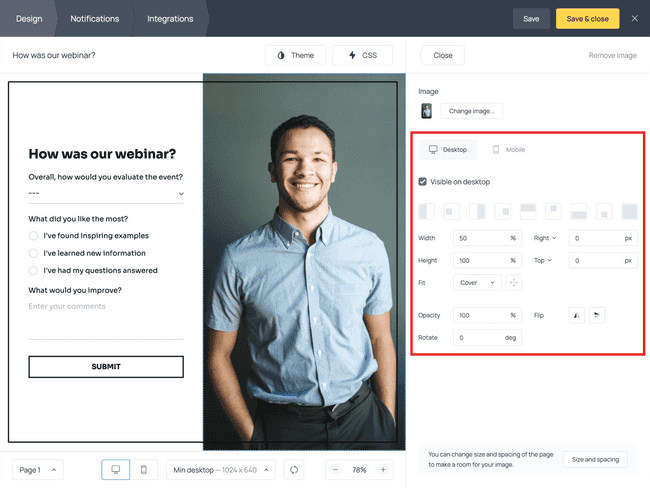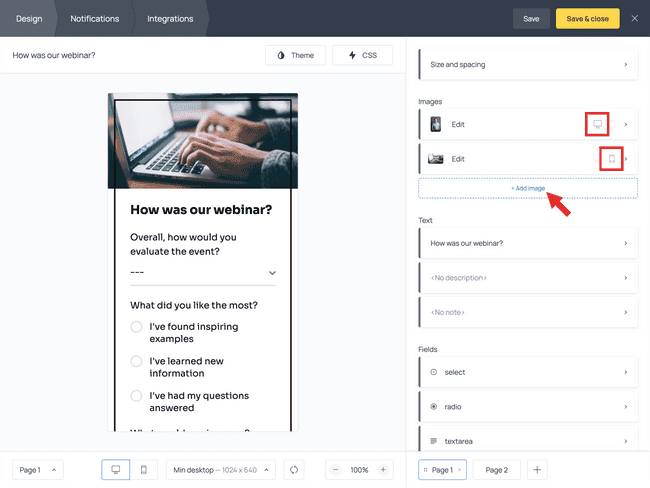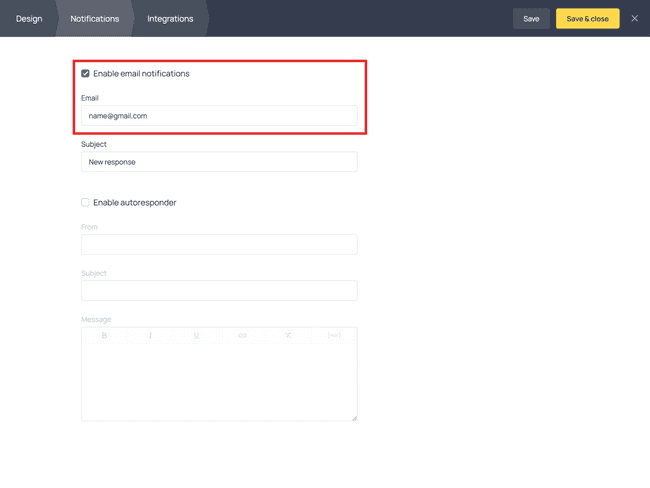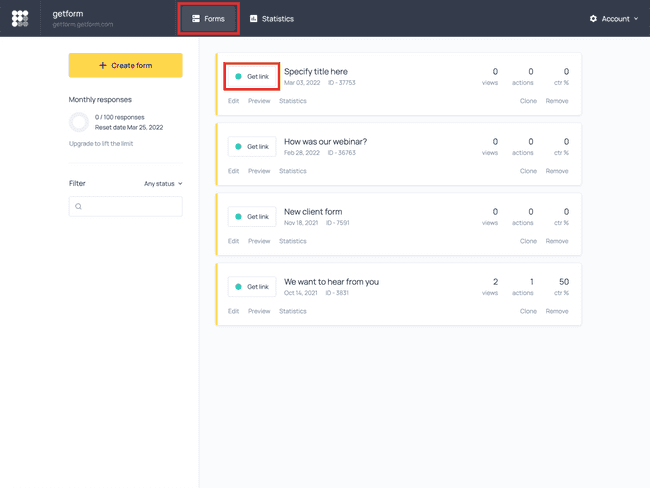Create a webinar feedback form for free (with templates!)
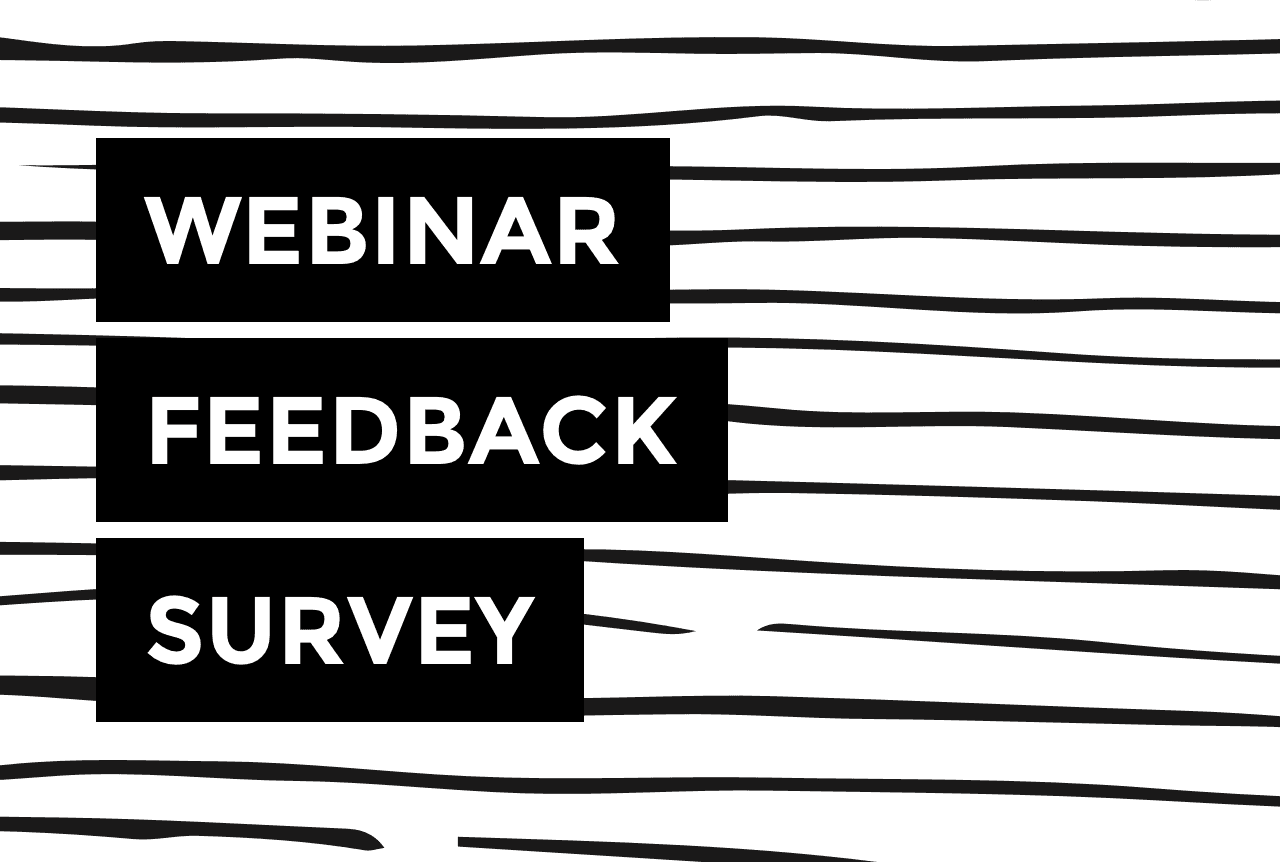

If you are hosting a webinar, it’s always a good practice to ask the attendees for feedback afterward. Surveying your attendees will give you a clearer idea of how you did and what you can improve in the future.
And it’s important that you reach out to them directly instead of waiting for spontaneous feedback, as we all know it rarely happens.
Not sure how you can do that? Don’t worry, we got you!
In this article, we’ll show you how to use Getform to create your own post-webinar evaluation form like this one:
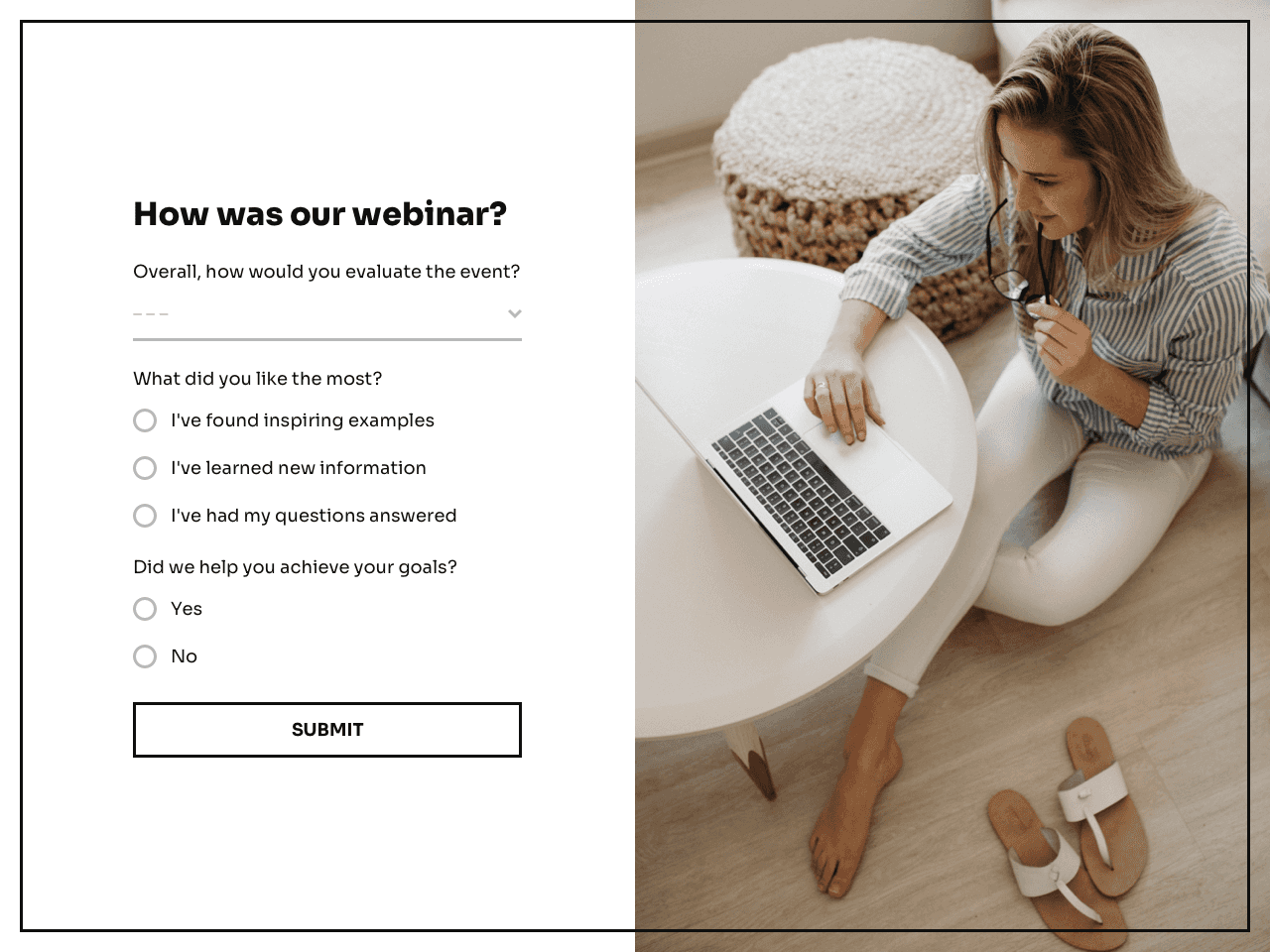
With Getform, you can create online forms of any kind and share them using direct links via social media, messengers, or email. You can also integrate your forms with third-party services and send data to a Google Sheet, for example. All coding-free. Pretty handy, right?
Try Getform
Create a webinar feedback form to measure your attendees' satisfaction. Up to 100 responses per month for free.
How to create your webinar feedback survey with Getform
Before you start following our tutorial, you’ll need to create an account on Getform.
Once that is out of the way, go ahead and choose a suitable template from the template gallery.
When you have found the one you like, open it and click the Take this template button to bring the template to your Getform dashboard for editing.
Even if the template does not fully suit your purposes, fear not: in our tutorial, we’ll show you how to customize every element of it.
Edit the content of the template
We’ll start with the content of the feedback form, which can be adjusted in the Design tab. From the menu on the right, you can edit the text, fields, and buttons of the form:
To remove one of the existing fields, click on it in the preview and hit the Remove field button in the top-right corner of the screen:
To add an extra field, click the + Add field button below the list of existing fields and choose the desired field type from the dropdown list.
For example, we’ve added a field for comments, but you can add any other type of field, depending on your needs.
Make sure to also check the second page of the template. On this page, you can display a message to your survey-takers, usually to thank them for the time they dedicated to you.
Adjust the appearance of your form
When you are done editing the content of your webinar feedback form, it’s time to take care of its appearance.
From the Design tab, you can change the image and swap it for something more related to your webinar or brand. Just click on the image in the preview and choose a more suitable option from the built-in gallery, or upload an image from your device.
If the image does not fit the form, feel free to adjust its settings as needed:
Follow the same steps to add a picture to the second page of the feedback form.
Don’t forget to check the mobile view to ensure it looks nice as well. You can even add a different picture for the mobile view:
If you want to customize the appearance of your webinar feedback form even further, you can check out the Theme section of the Design tab. Here you can change the style, color theme, and font of your form.
Set up notifications
Now that the content and appearance of your feedback form are ready, on to the Notifications tab!
Make sure to provide an email address you regularly check ;)
And that’s it — your post-webinar evaluation form is ready to be shared!
When and how to ask for feedback
The easiest way to ask your attendees for feedback is to send them an email shortly after the webinar. The next day would be a perfect time.
In the follow-up email, thank them for attending and include a link to your webinar feedback form. You can get the link to your form in the Forms section of your Getform dashboard by clicking on the Get link button:
Craft a killer copy for your email and you’re done. Get ready to be flooded with feedback!
Good post-webinar questions to ask
There are countless ways to elicit feedback from your audience. Depending on how you decide to formulate your questions, you can achieve different outcomes.
Here are examples of good post-webinar questions to ask:
- How likely are you to recommend our webinar to a friend or colleague?
- How useful was our webinar for you? (Extremely useful, Very useful, Useful, Not very useful, Not useful at all)
- What did you find the most helpful?
- What would you like to see in our webinars in the future?
- Do you have any suggestions or comments for us?
- Was there anything you didn’t like?
Let’s take a closer look at the survey question proposals.
Questions 1 and 2 ask for an overall opinion about your webinar. The latter is an example of a Likert-type question. You can check out this article on Likert-scale surveys to learn more about this particular surveying technique.
Questions 3 and 4 are closed-ended questions that focus on details of the webinar. Both questions imply pre-written response options your respondents can choose among. To display these options, you can use radio buttons, checkboxes, or dropdown lists.
Questions 5 and 6 are open-ended questions to ask your attendees for suggestions.
How you can reward your respondents
To make your respondents feel more appreciated, think of a reward to give them after they complete the survey.
For example, you can feature a gift to your respondents on the second page of the webinar feedback form.
Some ideas include: giving them a discount to attend another one of your webinars, linking a page where they can download materials for free, allowing them to attend another webinar for free, etc.
No matter how big or small, your gift will make your respondents feel valued, and perhaps inspire them to attend another one of your webinars!
Try Getform
Create a webinar feedback form to measure your attendees' satisfaction. Up to 100 responses per month for free.

Join creators worldwide
Grow your online business without a website. Generate leads, tag your subscribers, send promo emails, and build automations.
Get started, it's freethis week
this week
this week
this week