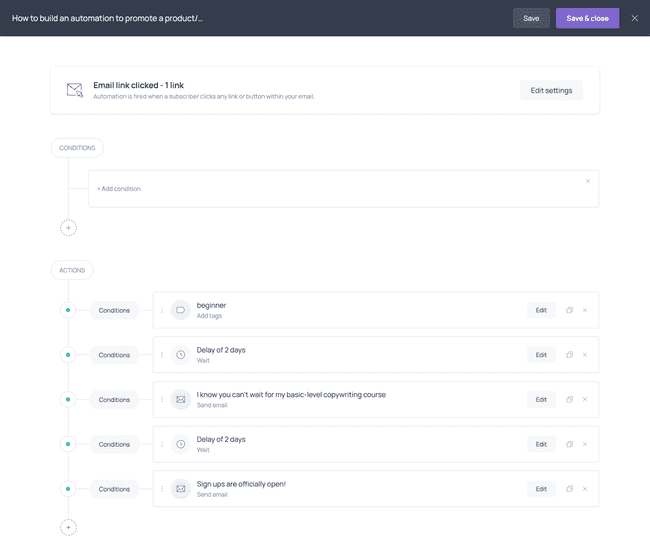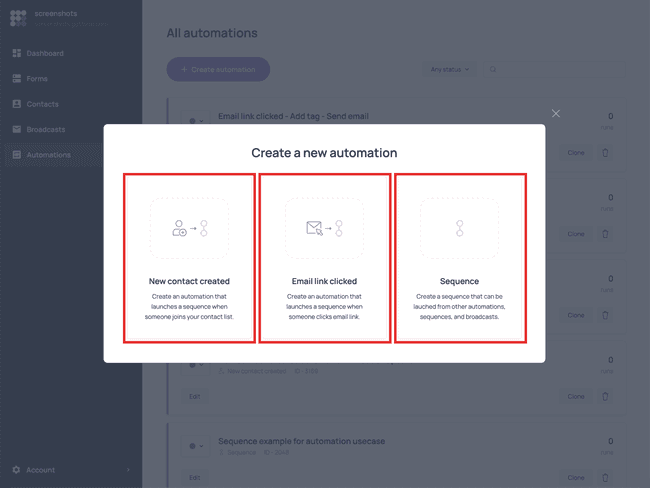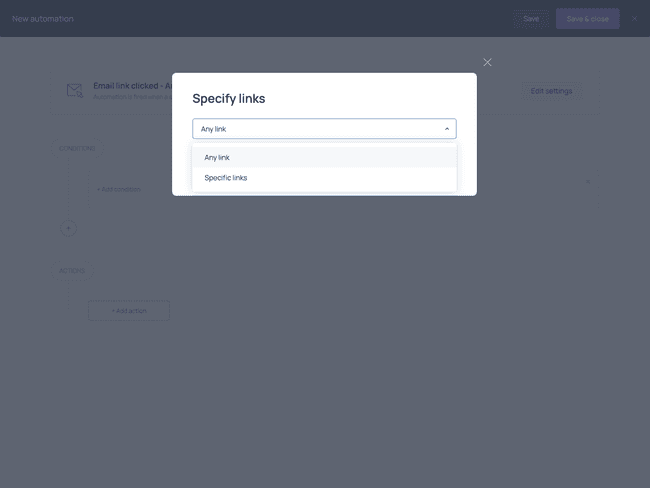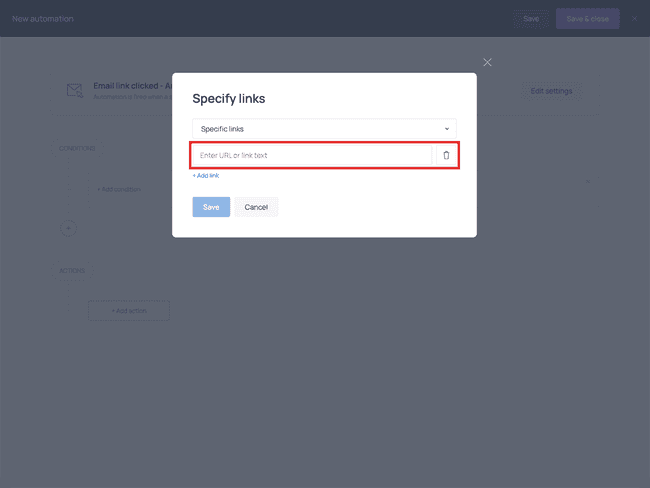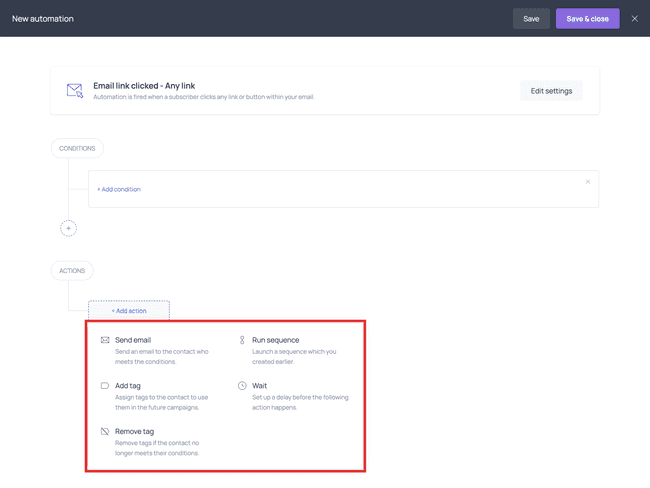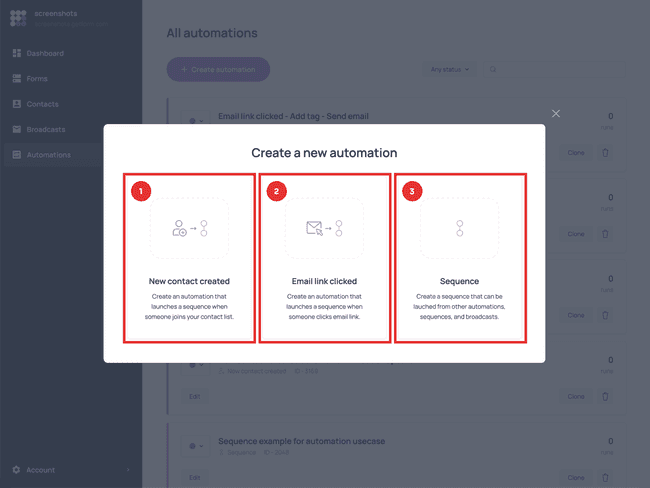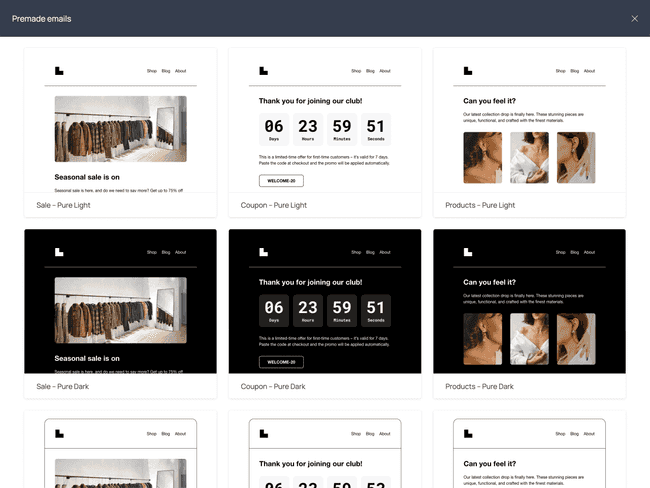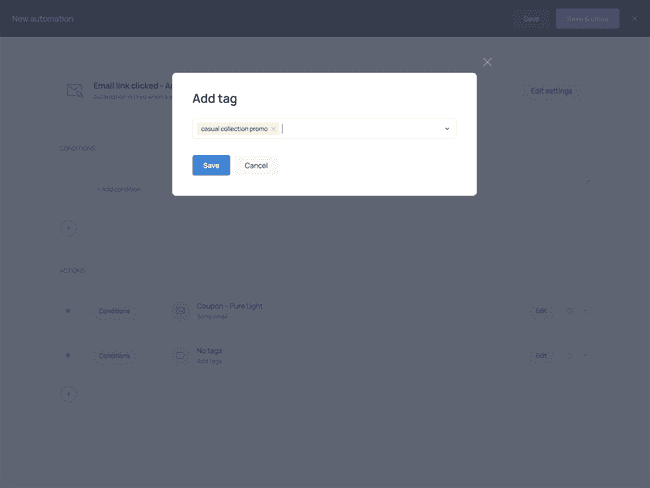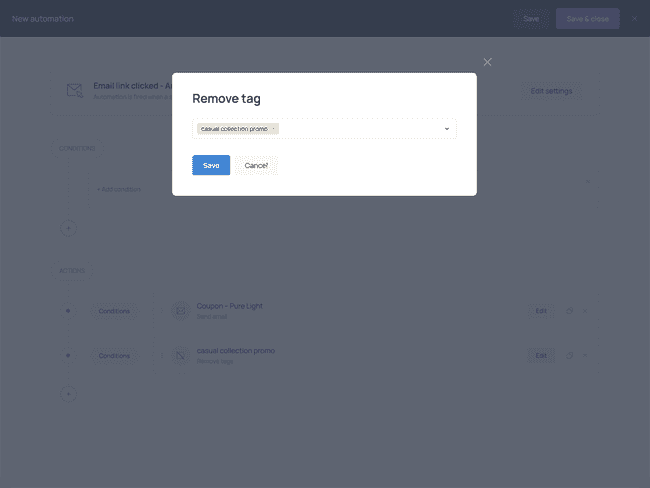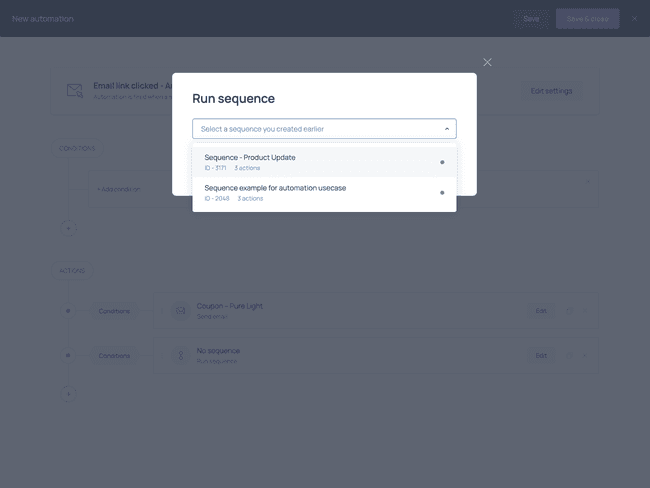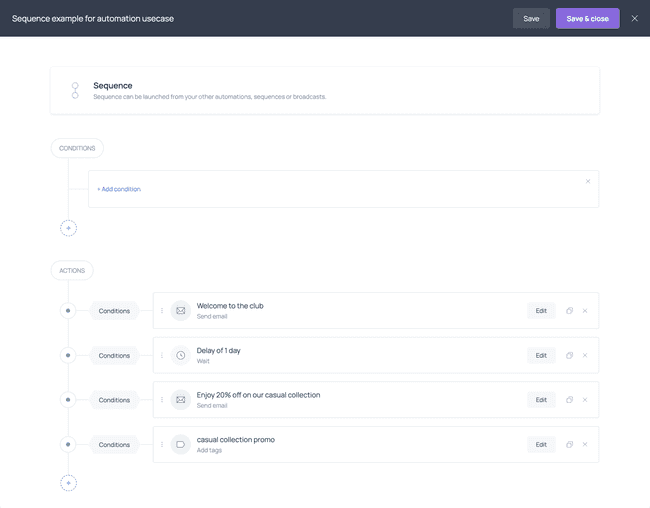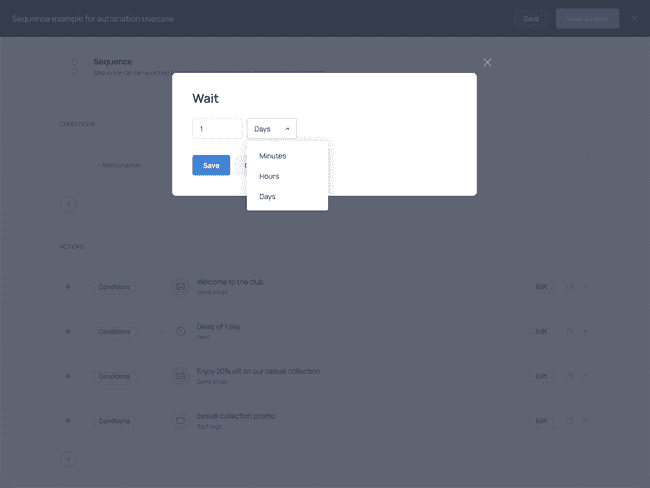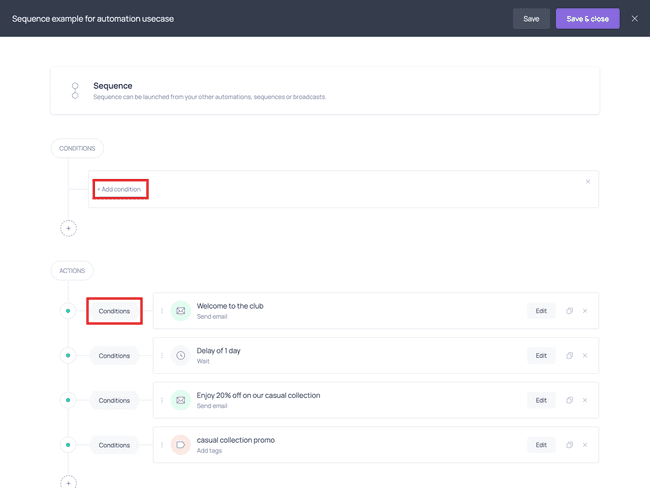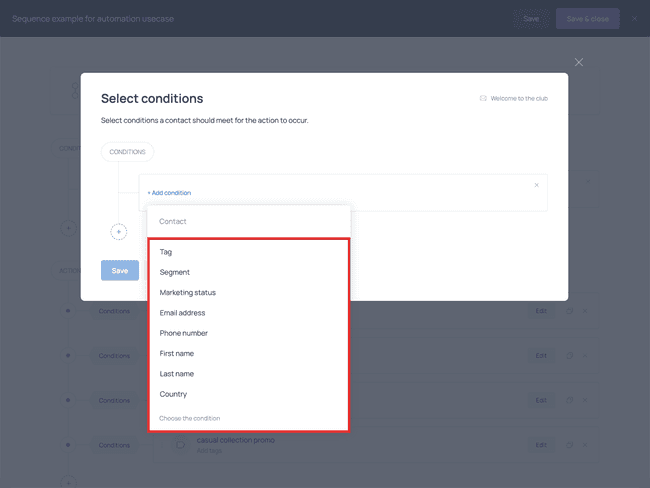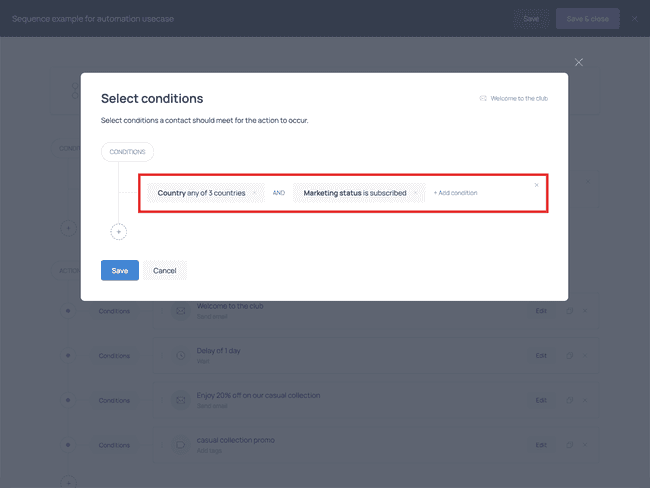How to set up an email marketing automation

Getform offers a built-in email marketing feature called Automations. This feature enables you to assign tags to new subscribers and send them emails automatically, under the desired conditions.
For example, an automation can be launched when a new subscriber joins your list, or when they click a certain link in an email. This is what it may look like 👇
In this article, we’ll discuss all the elements that make up an automation in detail. Feel free to use the shortcut menu to jump to the section that interests you the most.
How to create a new automation
To create a new automation, switch to the Automations tab in the Getform dashboard and click + Create automation:
Step 1. Select a trigger for your automation
The first step to setting up an automation is to select a trigger.
You can choose among three options: New contact created, Email link clicked, and Sequence.
New contact created
If you want to create an automation that will be launched for each new contact, select New contact created as the trigger.
Email link clicked
If you want to create an automation that will be launched for contacts who click on certain links in your emails, select Email link clicked.
In the latter case, you can decide whether you want the automation to be triggered by a click on any link or by a click on a specific link:
If you choose a click on a specific link as a trigger for your automation, you’ll have to enter that link in the corresponding field. Feel free to add more fields for additional links:
Sequence
Sequence allows you to create a reusable sequence of actions (such as sending emails, assigning tags, etc.) that you can launch within other automations.
Sequences aren’t launched on their own. They can only be launched as actions within existing automations. We’ll talk more about actions in the next paragraph 👇
Step 2. Add actions to the workflow
Once you’ve selected a trigger, proceed to add actions to your automation from the Actions menu:
You can choose among 5 types of actions:
Send email — allows you to craft and send an email to your subscribers
Add tag — allows you to assign a tag to your subscribers
Remove tag — allows you to remove a previously assigned tag
Run sequence — triggers a sequence you have previously created
Wait — allows you to set a waiting time between the actions in your automation.
Let’s review each action in more detail.
Send email
When creating an email, you’ll have to choose one of three options:
Start from scratch
Use premade emails
Reuse my emails
When choosing Start from scratch, you’ll create your email from zero: you’ll type the copy and add visual elements to it (images, buttons, countdown timers, etc.). For a complete overview of the email editor and its features, watch our dedicated video.
If you choose Use premade emails, you’ll land on Getform’s email template gallery, where you’ll select a template for your email.
You can use templates as they are, or customize them to better represent your brand’s style.
If you choose Reuse my emails, you’ll be able to use one of the emails you created previously as a template.
Add tag
Within an automated workflow, you can assign tags to your contacts.
For example, if you have more than one signup form, you can tag contacts coming from each form differently. You can also tag subscribers based on their location or subscription preference. Finally, if you're running a limited-time campaign, you may want to tag all subscribers joining your list during the promo.
Remove tag
This action allows you to remove a tag you previously assigned to your contacts (within this automation or another one).
You may want to remove a tag when it refers to a promo that has ended, for example.
Run sequence
Run sequence allows you to launch a previously created sequence of actions:The process of creating a sequence is identical to creating any other automation:
Wait
Lastly, it’s possible to set a waiting time between the actions in your workflow.
You can set the waiting time in minutes, hours, or days:
That was the last action on our list. We’ll now move on to discussing conditions.
Step 3. Set up conditions for your workflow
You can set conditions your contacts need to meet to be included in the automation, or for specific actions in the workflow to happen.
To set a condition, click the + Add condition link:
Below is the list of conditions you can set:
Tag includes/excludes contacts that have a specific tag assigned.
Segment includes/excludes contacts that belong to a certain audience segment.
Marketing status includes/excludes contacts with a certain marketing status (subscribed/unsubscribed).
Email address includes/excludes contacts whose email address matches/partially matches/does not match a given value. You can use this condition to exclude emails with a specific domain, for example Yahoo or Gmail.
Phone number includes/excludes contacts whose phone number matches/partially matches/does not match a given value. You can use this condition to exclude specific prefixes, for example.
First name includes/excludes contacts whose first name matches/partially matches/does not match a given value.
Last name includes/excludes contacts whose last name matches/partially matches/does not match a given value.
Country includes/excludes contacts located in a specific country.
It’s possible to enter more than one value per condition and combine multiple conditions to create a set:
If you connect the conditions in your set via an AND operator, all conditions must be true for the automation to be launched or the action to be performed.
If you connect the conditions in your set via an OR operator, only one of the conditions must be true for the automation to be launched or the action to be performed.
Our overview of the automations feature is now complete. If you face any issues when setting up an automation, do not hesitate to reach out to our Tech Support team.

Join creators worldwide
Grow your online business without a website. Generate leads, tag your subscribers, send promo emails, and build automations.
Get started, it's freethis week
this week
this week
this week